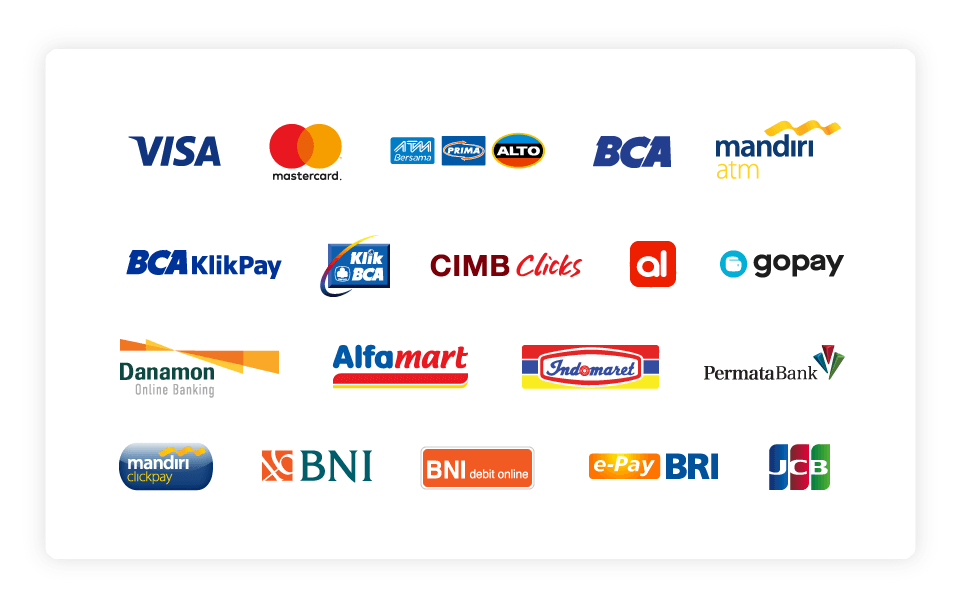Setelah membantu lebih dari 400.000+ orang membuat situs web dengan WordPress, kami telah memutuskan untuk membuat panduan langkah demi langkah terlengkap tentang cara membuat situs web WordPress tanpa mempelajari cara membuat kode.
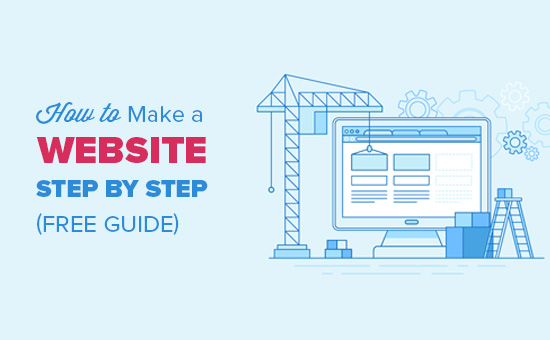
Panduan ini berguna untuk pengguna dari segala usia dan tingkat keahlian. Namun, jika Anda memerlukan bantuan, Anda dapat menghubungi tim ahli kami untuk membantu Anda menyiapkan situs web Anda secara gratis.
Sebelum kita mulai membuat situs web, mari kita bahas beberapa pertanyaan paling umum yang kita dapatkan.
Pertama, tidak, Anda TIDAK perlu menjadi pengembang web untuk membuat situs web khusus. Panduan kami ditulis untuk pengguna non-teknisi, dan kami akan menunjukkan kepada Anda solusi tanpa kode untuk membuat situs web.
Apa yang saya perlukan untuk membuat situs web?
Anda memerlukan tiga hal berikut untuk memulai situs WordPress Anda.
- Nama domain – ini adalah nama situs web Anda seperti google.com
- Hosting WordPress – di sinilah file situs web Anda disimpan.
- 45 menit perhatian penuh Anda.
Berapa biaya situs web WordPress?
Jawaban atas pertanyaan ini sangat tergantung pada jenis situs web apa yang Anda coba bangun. Kami telah menulis panduan lengkap 2.000 kata yang menjelaskan berapa biaya sebenarnya untuk membangun sebuah situs web .
Situs web pribadi biasa dapat berharga serendah $ 100. Biaya situs web bisnis dapat berkisar dari $ 100 per tahun hingga $ 30.000 per tahun.
Kami menyarankan semua pengguna kami untuk memulai dari yang kecil dan kemudian menambahkan lebih banyak fitur ke situs web Anda seiring pertumbuhan bisnis Anda. Dengan cara ini Anda akan menghemat uang dan meminimalkan potensi kerugian sambil menghindari pengeluaran yang berlebihan.
Dalam panduan ini, kami akan menunjukkan cara membuat situs web dengan biaya kurang dari $100 .
Kami juga akan menunjukkan cara untuk melangkah lebih jauh dengan menambahkan lebih banyak fitur di masa mendatang.
Manakah platform pembuat situs web terbaik?
Ada banyak pembuat situs web yang tersedia yang akan membantu Anda menyiapkan situs web. Kami merekomendasikan untuk menggunakan WordPress yang dihosting sendiri sebagai platform situs web Anda.
WordPress adalah platform situs web paling populer di dunia. Ini mendukung hampir 43% dari semua situs web di internet.
WordPress gratis , open source, dan dilengkapi dengan ribuan desain dan ekstensi situs web yang dibuat sebelumnya. Ini sangat fleksibel dan bekerja dengan hampir semua alat dan layanan pihak ketiga yang tersedia untuk pemilik situs web.
Kami menggunakan WordPress untuk membangun semua situs web kami termasuk yang satu ini, WPBeginner.
Bagaimana cara memanfaatkan tutorial desain situs web ini?
Ini adalah tutorial langkah demi langkah tentang cara membuat situs web. Kami telah membaginya menjadi beberapa langkah, dan kami akan memandu Anda melalui semuanya dari awal hingga akhir. Ikuti saja petunjuknya, dan Anda akan memiliki situs web yang terlihat profesional pada akhirnya.
Kami juga akan mengarahkan Anda ke arah yang benar tentang cara membawa situs web Anda ke tingkat berikutnya berdasarkan kebutuhan Anda.
Bersenang-senang membuat situs WordPress Anda.
Ingat, jika Anda memerlukan bantuan, Anda dapat menghubungi kami dan kami akan menyiapkan situs web Anda secara gratis.
Langkah 1. Pengaturan Situs Web
Salah satu kesalahan paling umum yang dilakukan pemula adalah memilih platform situs web yang salah. Untungnya, Anda ada di sini sehingga Anda tidak akan membuat kesalahan itu.
Bagi sebagian besar pengguna, situs WordPress.org yang dihosting sendiri adalah solusi sempurna. Muncul dengan ribuan desain dan tambahan yang memungkinkan Anda membuat situs web apa pun yang dapat Anda pikirkan. Untuk lebih lanjut tentang topik ini, silakan lihat panduan kami tentang mengapa Anda harus menggunakan WordPress .
WordPress gratis untuk diunduh dan digunakan siapa saja untuk membangun situs web apa pun tanpa batasan apa pun.
Jika WordPress gratis, lalu dari mana biayanya?
WordPress gratis karena Anda harus mengatur nama domain dan penyedia hosting web kustom Anda sendiri, yang membutuhkan biaya. Untuk lebih lanjut tentang topik ini, lihat artikel kami mengapa WordPress gratis? .
Nama domain adalah alamat situs web Anda di internet. Inilah yang akan diketik pengguna Anda di browser mereka untuk membuka situs Anda (Misalnya, wpbeginner.com atau google.com).
Selanjutnya, Anda memerlukan hosting situs web. Semua situs web di internet membutuhkan host web untuk menyimpan file situs web mereka. Ini akan menjadi rumah situs web Anda di internet.
Nama domain biasanya berharga $14,99/tahun dan biaya hosting mulai dari $7,99/bulan.
Ini BANYAK bagi kebanyakan orang yang baru memulai.
Untungnya, Bluehost , telah setuju untuk menawarkan nama domain gratis kepada pengguna kami dan diskon lebih dari 60% untuk hosting web.
→ Klik di sini untuk Klaim penawaran Bluehost Eksklusif ini
Bluehost adalah salah satu perusahaan hosting terbesar di dunia. Mereka juga merupakan mitra hosting resmi yang direkomendasikan WordPress.
Mereka telah bekerja dengan WordPress sejak 2005, dan berkomitmen untuk memberikan kembali kepada komunitas. Itulah mengapa mereka telah berjanji kepada kami bahwa jika Anda tidak dapat mengatur situs web Anda dengan mengikuti tutorial ini, maka tim ahli kami akan menyelesaikan prosesnya untuk Anda tanpa biaya apa pun. Mereka akan memberi kami kompensasi, jadi Anda tidak perlu melakukannya. Jangan ragu untuk menghubungi kami untuk bantuan penyiapan situs web gratis.
Catatan: Di WPBeginner, kami percaya pada transparansi. Jika Anda membeli hosting menggunakan link referral kami, maka kami akan mendapatkan komisi kecil tanpa biaya tambahan kepada Anda. Bahkan, Anda akan mendapatkan diskon hosting + SSL gratis + nama domain gratis. Kami akan mendapatkan komisi ini karena merekomendasikan perusahaan hosting WordPress mana pun , tetapi kami hanya merekomendasikan produk yang kami gunakan secara pribadi dan kami yakini akan menambah nilai bagi pembaca kami.
Mari kita lanjutkan dan membeli nama domain dan hosting.
Pertama, Anda harus pergi ke situs web Bluehost di jendela browser baru dan klik tombol hijau ‘Mulai Sekarang’.
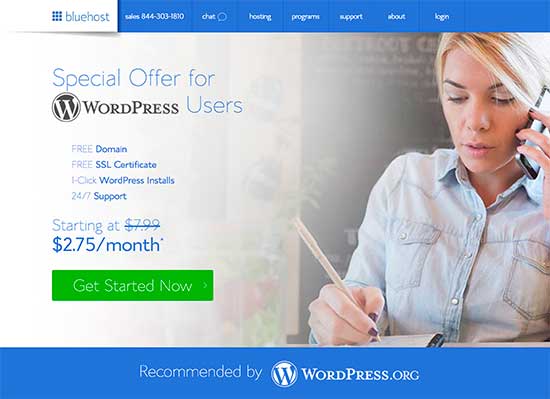
Ini akan membawa Anda ke halaman harga di mana Anda harus memilih paket hosting untuk situs web Anda. Paket dasar dan plus adalah pilihan paling populer di antara pengguna kami.

Anda harus mengklik pilih untuk memilih paket yang Anda sukai dan melanjutkan ke langkah berikutnya.
Pada layar berikutnya, Anda akan diminta untuk memilih nama domain baru.
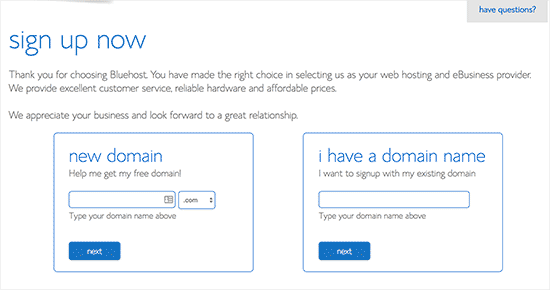
Idealnya Anda harus tetap menggunakan nama domain .com. Pastikan bahwa itu terkait dengan bisnis Anda, mudah diucapkan dan dieja, dan mudah diingat.
Perlu bantuan memilih nama domain untuk situs web Anda? Lihat tips dan alat ini tentang cara memilih nama domain terbaik .
Setelah memilih nama domain Anda, klik tombol berikutnya untuk melanjutkan.
Sekarang Anda akan diminta untuk memberikan informasi akun Anda seperti nama, alamat, email, dll.
Di layar ini, Anda juga akan melihat tambahan opsional yang dapat Anda beli. Kami biasanya tidak menyarankan untuk membeli tambahan ini. Anda selalu dapat menambahkannya nanti, jika Anda memutuskan bahwa Anda membutuhkannya.
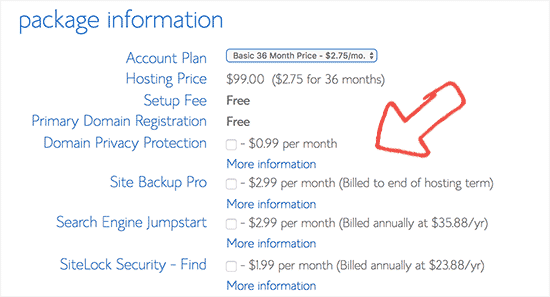
Selanjutnya, Anda akan menambahkan informasi pembayaran Anda untuk menyelesaikan pembelian.
Setelah menyelesaikan pembelian, Anda akan menerima email berisi detail tentang cara masuk ke panel kontrol hosting web (cPanel).
Ini adalah dasbor akun hosting tempat Anda mengelola semuanya seperti mendapatkan dukungan, menyiapkan email, dll. Yang terpenting, di sinilah Anda akan menginstal WordPress.
Langkah 2. Instal WordPress
Ketika Anda mendaftar dengan Bluehost menggunakan tautan kami , mereka akan secara otomatis menginstal WordPress untuk Anda. Mereka meluncurkan penginstal WordPress sekali klik ini untuk memudahkan pengguna non-teknisi membuat situs web mereka.
Artinya, Anda hanya perlu masuk ke akun Bluehost Anda, lalu klik tombol Masuk ke WordPress untuk memulai. Proses penyiapan ini benar-benar mengurangi kurva pembelajaran yang diperlukan untuk membuat situs web.

Anda juga dapat masuk ke dasbor WordPress hanya dengan membuka situsanda.com/wp-admin/ langsung dari browser Anda.
Anda dapat menggunakan akun Bluehost Anda untuk membuat beberapa situs web. Cukup buka bagian Situs Saya dan gunakan penginstal WordPress sekali klik untuk membuat situs web tambahan.
Jika Anda menggunakan layanan hosting situs web WordPress yang berbeda seperti SiteGround , Hostinger , HostGator , WP Engine , dll, maka Anda dapat melihat panduan lengkap kami tentang cara menginstal WordPress untuk petunjuk langkah demi langkah untuk penyedia tersebut.
Setelah WordPress disiapkan, Anda siap untuk menyesuaikan desain situs web Anda dengan memilih template baru, dan membuat halaman baru.
Bukankah itu mudah?
Sekarang, mari kita beralih ke langkah berikutnya dan memilih desain untuk situs web Anda.
Langkah 3. Pilih Tema Anda
Tampilan visual situs WordPress Anda dikendalikan oleh tema WordPress.
Tema WordPress adalah templat yang dirancang secara profesional yang dapat Anda instal di situs web Anda untuk mengubah tampilannya.
Secara default, setiap situs WordPress hadir dengan tema dasar. Jika Anda mengunjungi situs web Anda, maka akan terlihat seperti ini:
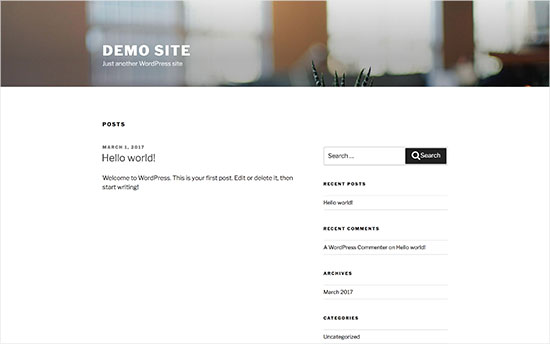
Ini tidak terlalu menarik bagi sebagian besar pengguna.
Tapi jangan khawatir, ada ribuan tema WordPress gratis dan berbayar yang bisa Anda pasang di situs Anda.
Anda dapat mengubah tema Anda dari dasbor admin WordPress. Kunjungi halaman Penampilan » Tema dan kemudian klik tombol ‘Tambah Baru’.
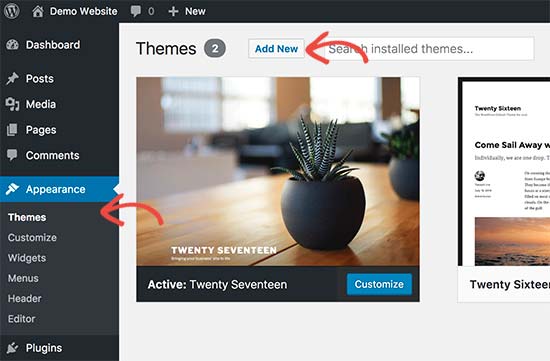
Pada layar berikutnya, Anda akan dapat mencari dari 9.600 tema WordPress gratis yang tersedia di direktori tema resmi WordPress.org. Anda dapat mengurutkannya berdasarkan populer, terbaru, unggulan, serta filter fitur lainnya (yaitu industri, tata letak, dll).

Perlu bantuan memilih tema? Lihat daftar tema bisnis WordPress gratis yang mengagumkan ini , dan pilihan tema premium terbaik kami untuk WordPress .
Demi panduan ini, kami akan menggunakan Bento . Ini adalah tema WordPress gratis serbaguna yang populer dengan opsi desain fleksibel untuk semua jenis situs web.
Tema WordPress bagus lainnya yang kami rekomendasikan adalah Astra atau Divi .
Jika Anda ingin membuat tema WordPress yang sepenuhnya dapat disesuaikan, kami sarankan untuk menggunakan pembuat SeedProd untuk WordPress.
Kami telah membuat tutorial mendetail tentang cara membuat tema WordPress kustom tanpa menulis kode apa pun.
Cara Memasang Tema di WordPress
Jika Anda mengetahui nama tema gratis yang ingin Anda pasang, maka Anda dapat mencarinya dengan memasukkan namanya di kolom pencarian.
WordPress akan menampilkan tema di hasil pencarian. Anda perlu mengarahkan mouse ke tema dan kemudian klik tombol Install.
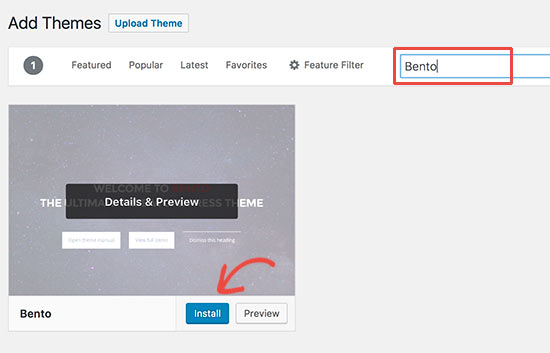
Setelah Anda menginstal tema Anda, Anda dapat menyesuaikannya dengan mengklik tautan Kustomisasi di bawah menu Penampilan.
Ini akan meluncurkan penyesuai tema tempat Anda dapat mengubah pengaturan tema dengan pratinjau langsung situs web Anda.
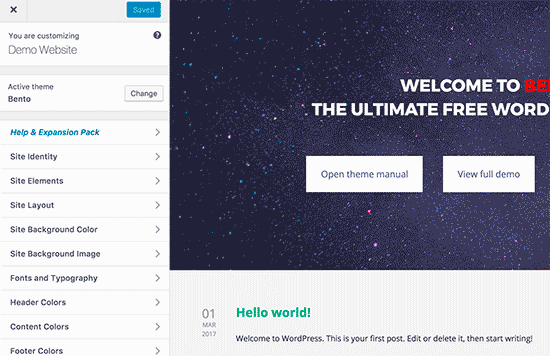
Jika Anda menggunakan salah satu tema pengeditan situs lengkap yang lebih baru , Anda akan melihat versi penyesuai situs yang berbeda.
Penyesuai WordPress default dan pengeditan situs lengkap tidak menawarkan pengalaman kustomisasi seret & lepas yang sebenarnya.
Inilah sebabnya mengapa banyak profesional situs web dan pemilik usaha kecil memilih untuk menggunakan plugin pembuat halaman WordPress seperti SeedProd untuk menyesuaikan tema apa pun untuk memperbarui font, mengubah gaya, warna, dan item lainnya agar sesuai dengan kebutuhan situs web Anda.
Anda bahkan dapat membuat tema WordPress yang sepenuhnya dapat disesuaikan tanpa kode apa pun.
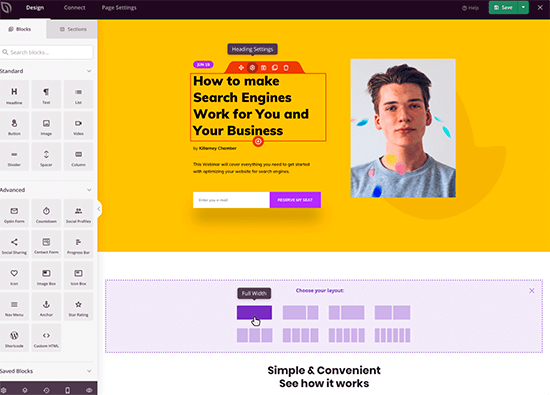
Ingat, Anda tidak perlu segera menyelesaikan semua pengaturan tema. Anda akan dapat menyesuaikannya jauh lebih baik setelah Anda memiliki beberapa konten di situs web Anda.
Mari kita lihat cara menambahkan konten ke situs WordPress Anda.
Langkah 4. Tambahkan Konten ke Situs Web Anda
WordPress hadir dengan dua tipe konten default yang disebut posts dan pages . Postingan adalah bagian dari fungsi blogging dan muncul dalam urutan kronologis terbalik (item yang lebih baru ditampilkan terlebih dahulu).
Di sisi lain, halaman dimaksudkan sebagai konten jenis “satu kali” statis seperti halaman tentang Anda, halaman kontak, kebijakan privasi, halaman arahan khusus, dll.
Secara default, WordPress menampilkan posting blog Anda di halaman depan situs web Anda. Anda dapat mengubahnya, dan membuat WordPress menampilkan halaman statis apa pun sebagai beranda situs web Anda (kami akan menunjukkan cara melakukannya nanti dalam panduan ini).
Anda dapat membuat halaman terpisah untuk blog atau bagian berita Anda untuk menampilkan posting terbaru Anda. Atau, Anda dapat membuat situs web tanpa bagian blog sama sekali.
Karena itu, mari tambahkan beberapa konten ke situs web Anda.
Anda akan mulai dengan menambahkan beberapa halaman ke situs WordPress Anda. Jangan khawatir jika Anda tidak memiliki cukup konten untuk halaman ini saat ini. Anda selalu dapat mengedit dan memperbaruinya.
Buka Halaman »Tambah halaman Baru di area admin WordPress. Ini akan membawa Anda ke layar editor halaman, yang akan terlihat seperti ini, tergantung pada tema Anda:
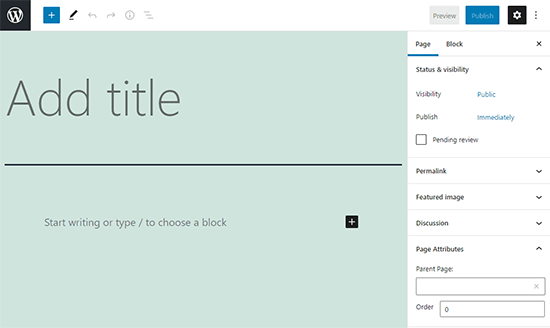
Pertama, Anda perlu memberikan judul untuk halaman Anda, sebut saja halaman ini ‘Beranda’.
Setelah itu Anda dapat menambahkan konten di editor teks di bawah ini. Anda dapat menambahkan teks, tautan, gambar, menyematkan video , audio, dll.
Setelah menambahkan konten ke halaman Anda, Anda dapat mengklik tombol terbitkan untuk membuatnya aktif di situs web Anda.
Anda dapat mengulangi prosesnya dengan menambahkan lebih banyak halaman untuk berbagai bagian situs web Anda. Misalnya, halaman tentang, hubungi kami, dan halaman blog untuk menampilkan posting blog.
Sekarang mari tambahkan beberapa posting blog juga.
Buka Posting »Tambah Baru di area admin WordPress Anda, di mana Anda akan melihat layar seperti yang Anda lihat sebelumnya saat menambahkan halaman.
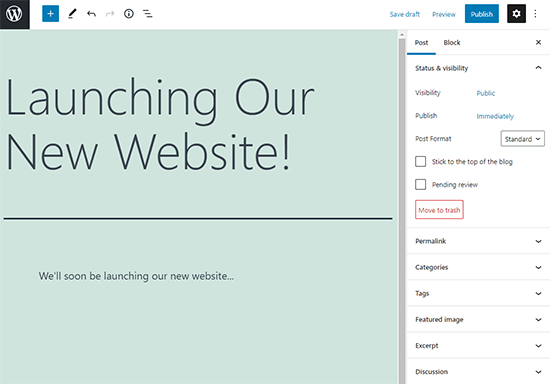
Anda dapat menambahkan judul posting dan kemudian menambahkan konten di editor posting visual. Anda juga akan melihat beberapa opsi tambahan di bilah sisi seperti format pos, kategori, dan tag .
Anda dapat mengklik tombol simpan untuk menyimpan posting Anda sebagai konsep atau klik tombol terbitkan untuk membuatnya terlihat di situs Anda.
Untuk instruksi lebih rinci tentang cara memanfaatkan semua opsi ini di layar edit posting dan halaman, silakan lihat panduan kami tentang cara menambahkan posting baru di WordPress .
Langkah 5. Menyesuaikan dan Menyesuaikan Situs Web Anda
Sekarang setelah Anda membuat beberapa konten untuk situs web Anda sendiri, Anda akan dapat menyesuaikan dan meletakkan semuanya dalam bentuk yang rapi dan bagus untuk pengguna Anda.
Mari kita mulai dengan menyiapkan halaman depan statis (juga dikenal sebagai beranda).
Menyiapkan Halaman Depan Statis
Anda perlu mengunjungi halaman Pengaturan »Membaca di dasbor admin WordPress Anda. Di bawah opsi ‘Tampilan halaman depan’ klik pada halaman depan statis dan kemudian pilih ‘Halaman’ yang Anda buat sebelumnya untuk halaman rumah dan blog Anda.
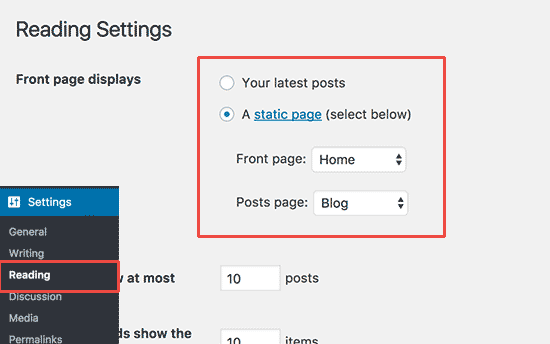
Jangan lupa untuk mengklik tombol ‘Simpan Perubahan’ di bagian bawah halaman untuk menyimpan perubahan Anda.
WordPress sekarang akan menggunakan halaman berjudul ‘Home’ sebagai halaman depan situs Anda dan halaman ‘Blog’ untuk menampilkan posting blog Anda.
Ubah Judul Situs dan Tagline
Selama instalasi Anda bisa memilih judul situs Anda. WordPress secara otomatis menambahkan baris tag ke judul situs Anda yang mengatakan ‘Just another WordPress site’.
Anda dapat mengubah judul dan tagline situs Anda kapan saja dengan mengunjungi halaman Pengaturan » Umum .
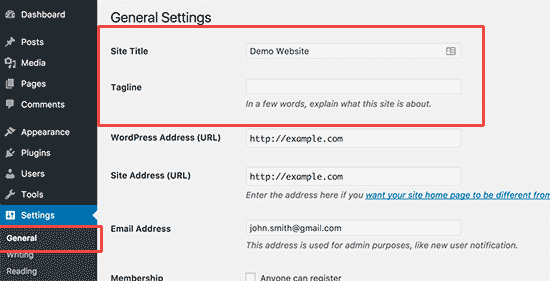
Judul situs Anda akan menjadi nama situs web Anda seperti WPBeginner. Tag line biasanya berupa satu baris yang menggambarkan website Anda.
Anda juga dapat mengosongkan bidang tag line jika Anda mau karena plugin SEO WordPress seperti AIOSEO , Yoast SEO, dan lainnya akan menimpanya untuk optimasi mesin pencari yang lebih baik (lebih lanjut tentang ini nanti).
Jangan lupa untuk mengklik tombol simpan perubahan untuk menyimpan pengaturan Anda.
Atur Pengaturan Komentar
WordPress hadir dengan sistem komentar bawaan yang memungkinkan pengguna Anda meninggalkan komentar di postingan Anda. Ini bagus untuk keterlibatan pengguna WordPress, tetapi juga ditargetkan oleh spammer.
Untuk mengatasinya, Anda harus mengaktifkan moderasi komentar di situs web Anda.
Kunjungi halaman Pengaturan » Diskusi dan gulir ke bawah ke bagian ‘Sebelum komentar muncul’. Centang kotak di samping opsi ‘Komentar harus disetujui secara manual’.
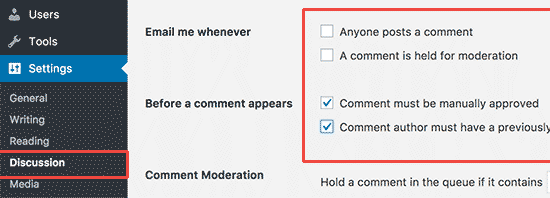
Jangan lupa untuk mengklik tombol simpan perubahan untuk menyimpan pengaturan Anda.
Buat Menu Navigasi
Menu navigasi memungkinkan pengguna Anda untuk menelusuri halaman atau bagian yang berbeda di situs web Anda. WordPress hadir dengan sistem menu navigasi yang kuat, dan tema WordPress Anda menggunakan sistem ini untuk menampilkan menu.
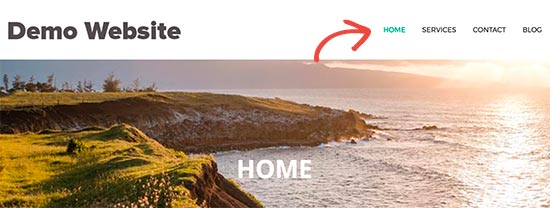
Mari tambahkan menu navigasi ke situs web Anda.
Pertama, Anda perlu mengunjungi halaman Appearance » Menus . Masukkan nama untuk menu navigasi Anda dan klik tombol buat menu.
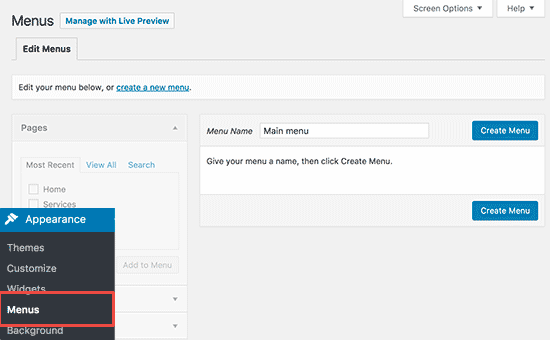
WordPress sekarang akan membuat menu navigasi Anda. Tapi itu akan kosong saat ini.
Selanjutnya, Anda perlu memilih halaman yang ingin Anda tampilkan di menu Anda dan kemudian klik tombol tambahkan ke menu.

Anda akan melihat halaman yang Anda pilih mengisi area kosong menu navigasi Anda. Anda dapat memindahkan item menu ini ke atas dan ke bawah untuk mengatur ulang posisinya di menu.
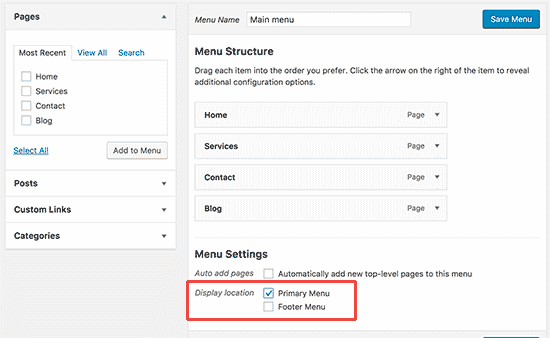
Sekarang Anda perlu memilih lokasi tampilan. Lokasi ini ditentukan oleh tema WordPress Anda. Biasanya, sebagian besar tema WordPress memiliki menu utama yang muncul di header situs web Anda di bagian atas.
Terakhir, klik tombol simpan menu untuk menyimpan menu navigasi Anda.
Anda sekarang dapat mengunjungi situs web Anda untuk melihat menu beraksi.
Untuk instruksi lebih rinci, lihat panduan pemula kami tentang cara menambahkan menu navigasi di WordPress .
Langkah 6. Memasang Plugin di WordPress
Plugin WordPress seperti aplikasi untuk situs WordPress Anda. Mereka memungkinkan Anda untuk menambahkan fitur dan penyesuaian ke situs WordPress Anda. Pikirkan formulir kontak, galeri foto, dll.
Anda dapat menginstal plugin dari dashboard WordPress Anda dengan mengklik halaman Plugin.
Saat ini ada lebih dari 59.000 plugin gratis yang tersedia untuk WordPress. Ada juga plugin berbayar yang dijual oleh situs web dan pengembang pihak ketiga.
Dengan plugin sebanyak ini, bagaimana Anda menemukan plugin mana yang akan diinstal? Kami juga membantu Anda, lihat panduan kami tentang cara memilih plugin WordPress terbaik .
Berikut adalah daftar plugin penting kami yang harus Anda pasang di situs Anda segera. Semuanya gratis.
Fitur
- WPForms Lite – Memungkinkan Anda menambahkan formulir kontak di situs WordPress Anda. Semua situs web profesional menampilkan informasi kontak mereka pada halaman yang sama dengan formulir kontak mereka.
- MonsterInsights – Hubungkan situs web Anda dengan Google Analytics dan lihat bagaimana pengunjung menemukan dan menggunakan situs web Anda, sehingga Anda dapat membuat mereka kembali lagi.
- SeedProd – Seret dan lepas pembuat halaman untuk membuat desain & tata letak yang sepenuhnya khusus tanpa pengetahuan teknis apa pun.
Optimasi Situs Web
- All in One SEO – Tingkatkan SEO WordPress Anda dan dapatkan lebih banyak lalu lintas dari Google
- WP Super Cache – Plugin caching WordPress gratis yang membantu meningkatkan kecepatan situs web Anda
- PushEngage – Membantu meningkatkan lalu lintas situs web dengan memungkinkan Anda terhubung dengan pengunjung setelah mereka meninggalkan situs web Anda. Pemberitahuan push adalah 5 sumber lalu lintas teratas untuk WPBeginner.
Keamanan
- Updraft Plus – Buat pencadangan terjadwal otomatis untuk situs web Anda
- Sucuri – Audit keamanan situs web dan pemindai malware
Ekstra
- WooCommerce – buat situs web eCommerce dengan WordPress. Memudahkan untuk membuat toko online dan menjual produk fisik.
- MemberPress – memudahkan untuk membuat dan menjual kursus online dan keanggotaan digital.
- Smash Balloon – memudahkan untuk menambahkan widget media sosial untuk Instagram , Facebook , Twitter , dan YouTube .
- OptinMonster – membantu Anda mendapatkan lebih banyak pelanggan email dan mengoptimalkan tingkat konversi situs web dengan popup dinamis, modal, dan fitur personalisasi cerdas lainnya.
- HubSpot – tambahkan obrolan langsung gratis untuk memberikan dukungan pelanggan, pemasaran email untuk buletin, dan CRM ke situs web WordPress Anda. Bekerja dengan mulus dengan OptinMonster.
- Uncanny Automator – membantu Anda mengatur alur kerja otomatis untuk merampingkan alur kerja bisnis kecil Anda dan menghemat waktu.
- WP Mail SMTP – memperbaiki masalah pengiriman email WordPress dengan konfigurasi PHP Mail pada penyedia hosting WordPress yang dikelola.
- Envira Gallery Lite – Tambahkan galeri gambar yang indah ke situs WordPress Anda
Butuh bantuan untuk menginstal plugin? Lihat panduan langkah demi langkah kami tentang cara menginstal plugin WordPress .
Untuk rekomendasi plugin lainnya, lihat daftar 24 plugin WordPress yang harus dimiliki untuk situs web bisnis .
Langkah 7. Menguasai WordPress
WordPress mudah digunakan, tetapi juga merupakan sistem manajemen konten yang sangat kuat. Dari waktu ke waktu, Anda mungkin menemukan diri Anda mencari bantuan WordPress cepat.
Kabar baiknya adalah ada banyak bantuan WordPress gratis yang tersedia. Lihat panduan kami tentang cara meminta dukungan WordPress dengan benar dan mendapatkannya.
WPBeginner sendiri adalah situs sumber daya WordPress terbesar di internet. Anda akan menemukan sumber daya berikut di WPBeginner (semuanya benar-benar gratis).
- WPBeginner Blog – Di sinilah kami mempublikasikan tutorial WordPress kami, cara melakukannya, dan panduan langkah demi langkah.
- Video WPBeginner – Video langkah demi langkah ini akan membantu Anda mempelajari WordPress dengan CEPAT.
- WPBeginner di YouTube – Butuh lebih banyak instruksi video? Berlangganan saluran YouTube kami dengan lebih dari 270.000 pelanggan dan 33 Juta+ tampilan.
- Kamus WPBeginner – Tempat terbaik bagi pemula untuk memulai dan membiasakan diri dengan istilah WordPress.
- WPBeginner Blueprint – Lihat plugin, alat, dan layanan yang kami gunakan di WPBeginner untuk membantu mengembangkan bisnis online kami.
- WPBeginner Deals – Diskon eksklusif untuk produk dan layanan WordPress untuk pengguna WPBeginner.
- WPBeginner Engage Group – Terhubung dengan pakar WordPress kami dan blogger / pemilik situs web yang berpikiran sama (lebih dari 85.000 anggota).
Berikut adalah beberapa panduan kami yang harus Anda tandai segera. Ini akan menghemat banyak waktu dan uang Anda di masa depan.
- 50 Kesalahan WordPress yang paling umum dan cara memperbaikinya
- Panduan pemula untuk memecahkan masalah kesalahan WordPress
- Cara memperbaiki masalah gambar umum di WordPress
- Panduan keamanan WordPress terbaik (langkah demi langkah)
- Panduan SEO WordPress terbaik untuk pemula (langkah demi langkah)
Banyak pengguna kami menggunakan pencarian Google untuk menemukan jawaban di WPBeginner. Cukup ketik kata kunci untuk apa yang Anda cari dan tambahkan wpbeginner.com di akhir.
Tidak dapat menemukan jawaban? Kirim pertanyaan Anda secara langsung menggunakan formulir kontak kami , dan kami akan berusaha sebaik mungkin untuk menjawabnya.
Langkah 7. Mengambilnya Lebih Jauh
Sejauh ini kami telah menunjukkan kepada Anda cara membuat situs web WordPress, menambahkan tema baru, menambahkan halaman web baru, dan memasang plugin penting.
Ingin membawanya lebih jauh?
Dengan menggunakan WordPress, Anda dapat membuat situs web niche yang kuat yang mampu melakukan lebih banyak hal.
- Tambahkan toko eCommerce
- Mulai podcast Anda sendiri
- Buat Situs Web keanggotaan
- Buat direktori web
- Buat situs web kupon
- Buat situs web ulasan
- Buat situs web multibahasa
- Buat situs web Job Board
- Buat situs web tanya jawab
- Buat situs web basis pengetahuan wiki