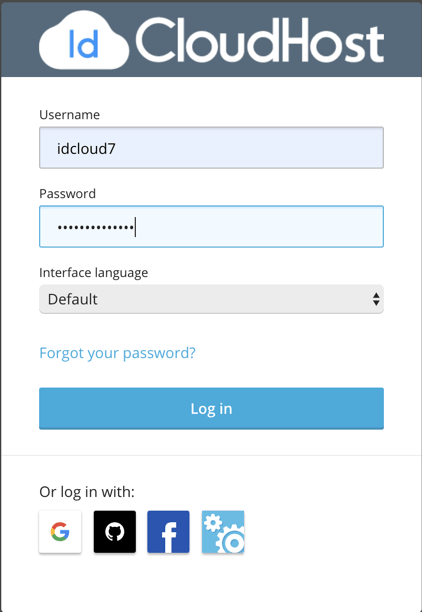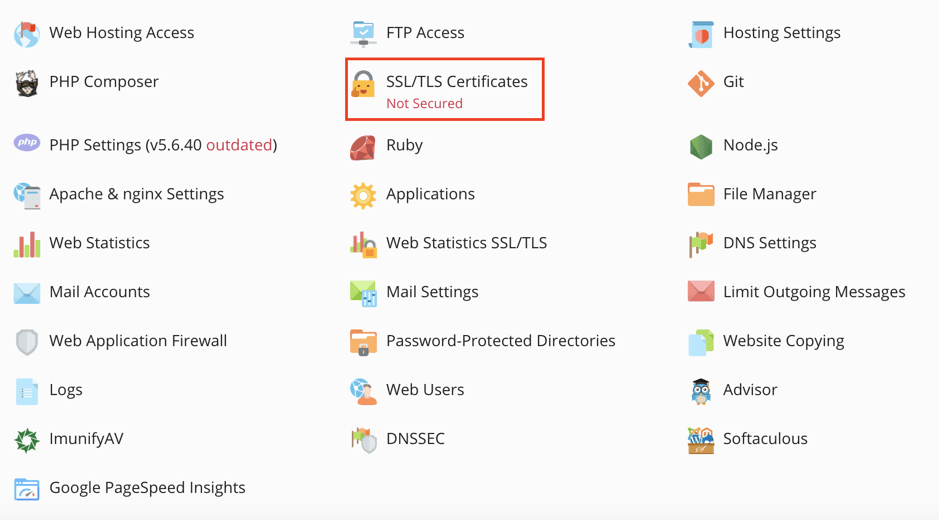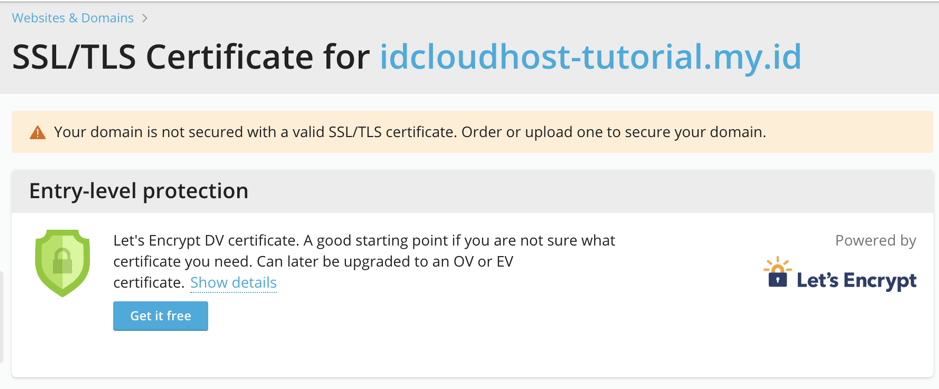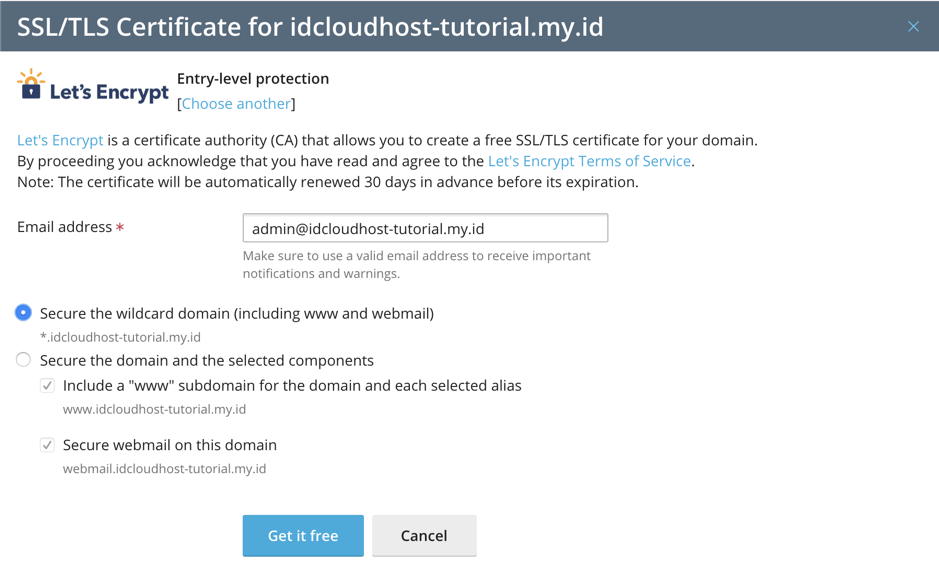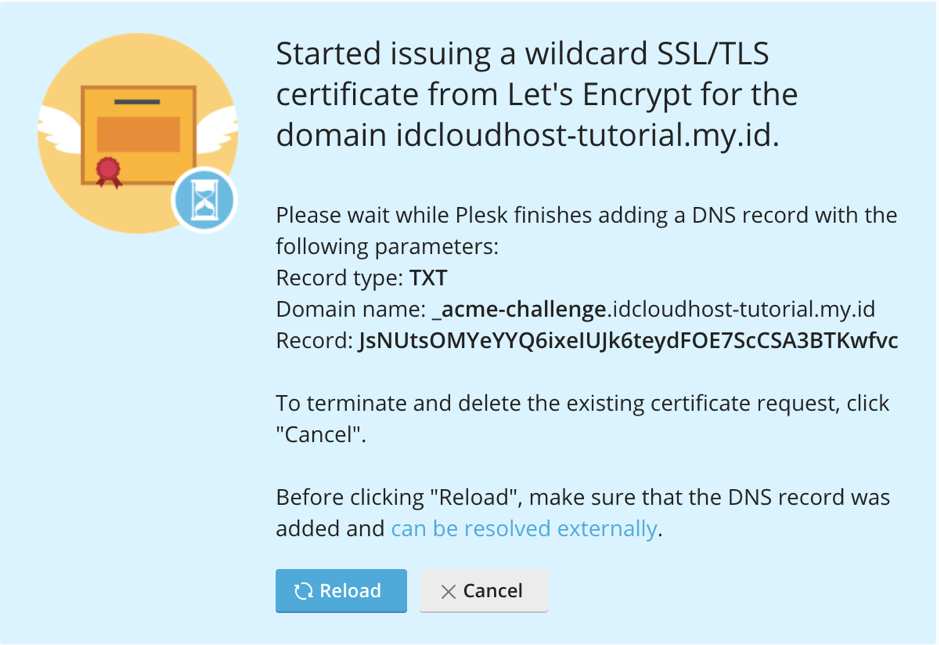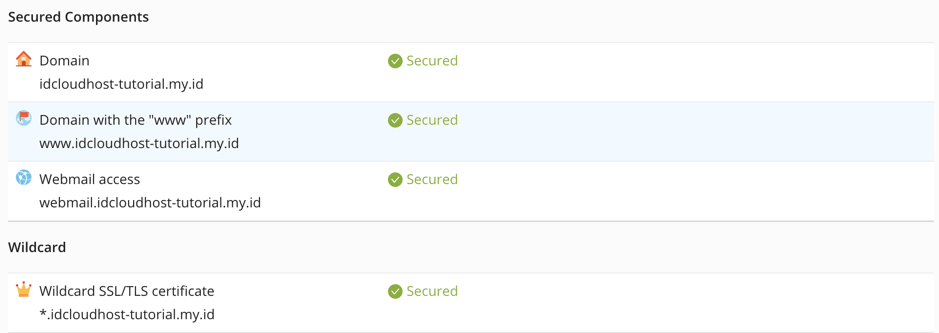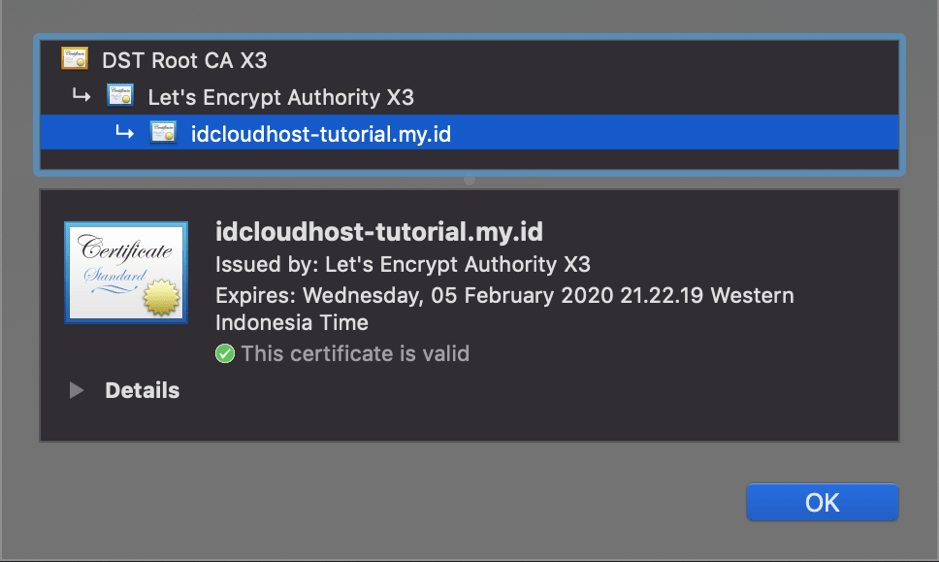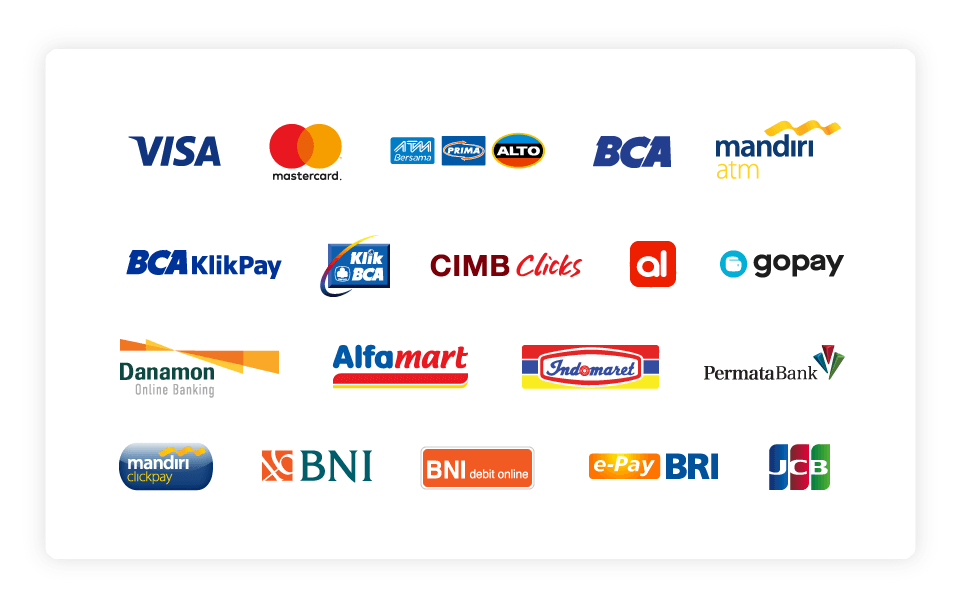Pendahuluan
SSL (Secure Socket Layer) adalah lapisan protokol yang melindungi akses website anda. Dengan menggunakan SSL kita mendapatkan beberapa keutnungan yaitu kerahasiaan dan authentikasi. Kerahasiaan dibutuhkan agar website yang kita buat aman dar hacker, misalnya seperti saat kita mengisi username dan password dengan SSL maka kemungkinan tidak ada orang lain yang menyadap atau mengintip.
Authentikasi diperlukan untuk memastikan identitas kita saat masuk ke suatu aplikasi/ website. Seperti saat kita masuk ke layanan https://member.webhostmurah.com, maka kita harus memastikan apakah situs itu asli atau diganti dengan situs yang serupa (Phising).
Cara Install Certificate SSL (Let’s Encrypt) di Plesk Hosting
Berikut ini adalah Langkah-Langkah Cara Install WordPress di Plesk Hosting
- Pastikan anda sudah memiliki layanan Plesk Hosting yang aktif, jika belum punya anda dapat mendapatkannya di Layanan Plesk Hosting webhostmurah.com.
- Jika semua proses order sudah selesai dilakukan anda akan mendapatkan email detail akun layanan Plesk Hosting nya.
- Kemudian login ke panel plesk nya menggunakan username dan password yang tertera pada email tersebut.

- Jika sudah berhasil login anda akan langsung masuk ke panel plesk hosting ini, dan untuk melakukan instalasi Certificate SSL silahkan anda klik menu
SSL/TLS Certificates.
- Pada window selanjutnya silahkan anda klik
Get it free.
- Setelah itu silahkan anda isikan Email address yang valid, dan silahkan anda pilih akan menginstall SSL untuk wildcard domain atau hanya beberapa domain saja (www subdomain dan webmail subdomain). Setelah semuanya sudah sesuai silahkan klik
Get it free.
- Tunggu beberapa saat sampai tampilannya seperti gambar di bawah, silahkan anda klik
Reload.
- Jika setelah proses reload selesai dan tampilannya seperti gambar dibawah ini maka SSL sudah berhasil di install pada domain terkait.

- Setelah itu silahkan anda coba akses domain menggunakan https:// (contoh: https://webhostmurah.com). Jika SSL sudah aktif maka di browser akan terlihat tanda gembok terkunci warna hijau.

- Semoga panduan kali ini dapat bermanfaat bagi teman teman yang membutuhkan. Jika Anda membutuhkan bantuan terkait hal ini jangan ragu untuk menghubungi tim webhostmurah.com