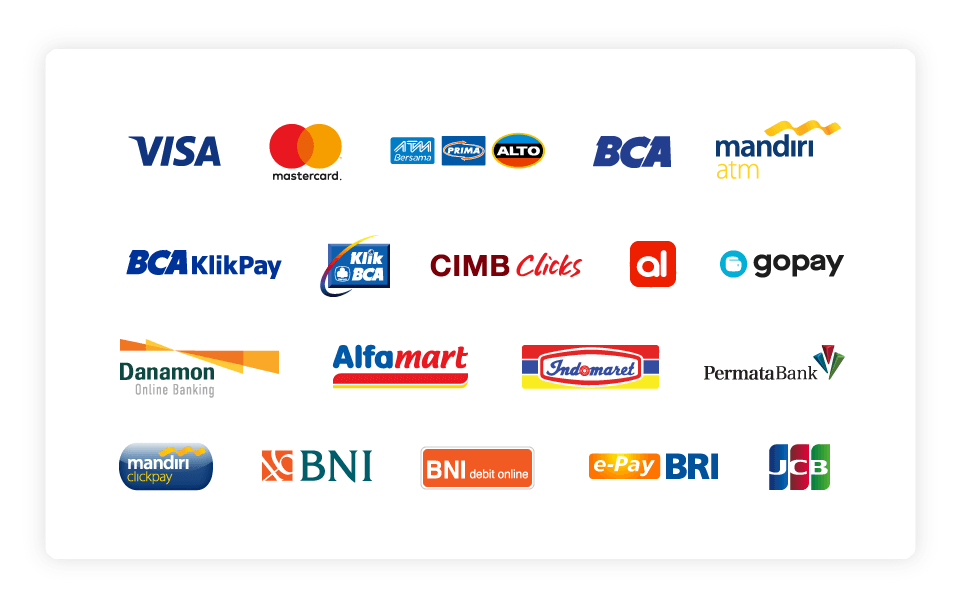Pilihan pertama cara install WordPress di cPanel adalah menggunakan Softaculous. Bagi pengguna webhostmurah.com, aplikasi auto installer ini sudah terpasang di semua paket hosting yang ditawarkan. Ini dia langkah-langkahnya:
1. Login ke cPanel
Cara install WordPress di cPanel bisa dimulai dengan login cPanel. Anda bisa membuka cPanel sesuai URL yang diberikan saat mendaftar layanan hosting.
Apabila Anda pengguna layanan hosting webhostmurah.com, Anda bisa juga login cPanel melalui Member Area. Kemudian, pilih akun website dan klik Kelola Layanan.
2. Akses Softaculous Auto Installer
Di halaman berikutnya, scroll ke bawah dan temukan menu Quick Shortcut ke cPanel.
Kemudian, klik tombol Lihat Semua Fitur cPanel yang akan membawa Anda ke halaman menu cPanel.
Di halaman cPanel, temukan menu Softaculous Apps Installer, dan pilih WordPress seperti ini:
3. Lakukan Instalasi WordPress
Anda akan diarahkan ke halaman Softaculous Apps Installer untuk menginstall WordPress. Di halaman ini, klik Install Now.
Selanjutnya, Anda perlu mengisi data website berikut ini untuk keperluan instalasi:
- Choose Protocol: Kalau Anda sudah memiliki SSL, kami sarankan untuk memasang WordPress menggunakan protokol HTTPS.
- Choose Domain: Anda bebas memilih domain, subdomain atau add on domain yang Anda miliki sebagai tempat untuk menginstall WordPress.
- In directory: Kalau Anda ingin menginstall WordPress pada suatu direktori, maka masukkan nama direktorinya di kolom ini. Bagian ini dapat dikosongkan jika Anda ingin memasang WordPress di domain utama.
- Choose the version: Memilih versi WordPress yang akan diinstall.
- Site Name: Nama website WordPress Anda.
- Site Description: Deskripsi singkat website Anda.
- Enable Multisite: Fitur ini bisa diaktifkan jika Anda ingin membuat banyak website WordPress dengan menggunakan instalasi WordPress yang sama.
- Admin Username: Username administrator yang akan digunakan pada website.
- Admin Password: Password akun administrator website.
- Admin Email: Email aktif yang digunakan untuk menerima notifikasi dan permintaan reset password.
- Select Language: Pilih bahasa yang ingin digunakan di WordPress.
- Select Plugin: Di bagian ini, Anda bisa menambahkan plugin pada website.
- Advanced Options: Anda bebas mengubah Database Name, Table Prefix dan lokasi tempat menyimpan backup.
- Select Theme: Pilih tema yang ingin digunakan. Jika Anda tidak memilih tema, maka tema default lah yang akan terinstall di website Anda.
Nah, kalau semua data website sudah diisi, klik Install untuk memulai proses instal WordPress di cPanel.
4. Proses Instalasi WordPress Telah Selesai
Kalau proses instalasi berhasil, Anda akan mendapat notifikasi seperti ini:
Sampai sini, Anda sudah berhasil menginstal WordPress di Softaculous dengan baik. Sekarang, yuk pelajari juga bagaimana cara install WordPress melalui File Manager!
Cara Instal WordPress di cPanel melalui File Manager
Berikut langkah-langkah instalasi WordPress di cPanel dengan menggunakan File Manager:
1. Unduh File Instalasi WordPress
Hal pertama yang harus Anda lakukan dalam cara install WordPress di cPanel adalah masuk ke website resmi WordPress. Kemudian, download file instalasi dengan cara klik tombol Download WordPress.
2. Akses cPanel
Akses cPanel dengan cara login yang sama seperti sebelumnya. Di cPanel, Anda bisa pilih menu File Manager yang ada di kategori Files.
3. Unggah File WordPress ke cPanel
Masuklah ke folder tempat Anda akan menyimpan file instalasi WordPress, biasanya di folder public_html. Kemudian, klik fitur Upload untuk mengunggah file WordPress.
Setelah itu, klik Select File dan pilih file WordPress yang sudah Anda download.
Tunggu sampai proses upload selesai, lalu kembali ke folder public_html.
4. Ekstrak File WordPress
Selanjutnya, klik kanan pada file instalasi WordPress, dan pilih Extract untuk mengekstraksi seluruh file WordPress.
Anda akan melihat folder baru bernama WordPress. Masuk ke folder tersebut dan klik Select All. Kemudian klik kanan, lalu pilih Move untuk memindahkannya ke folder utama public_html.
Masukkan path /public_html di kolom yang tersedia dan klik Move Files.
Setelah memindahkan semua file WordPress ke folder public_html, Anda bisa menghapus folder WordPress dan file instalasi WordPress .zip yang sebelumnya Anda unggah.
5. Buat Database MySQL
Langkah cara install WordPress di cPanel selanjutnya adalah membuat database MySQL di cPanel. Anda bisa melakukannya melalui menu MySQL Databases, ataupun menu MySQL Database Wizard.
Di tutorial ini, kami menggunakan MySQL Database Wizard.
Di sini, masukkan nama database baru pada kolom yang tersedia. Kami membuat database dengan nama db_baru. Selanjutnya, klik Next Step.
Berikutnya, Anda perlu membuat user database dengan memasukkan username dan password. Kalau sudah, klik tombol Create User.
Selanjutnya, Anda akan diarahkan untuk menambahkan user baru ke database baru. Klik opsi ALL PRIVILEGES, kemudian klik tombol Make Changes untuk menyimpan perubahan.
Setelahnya, klik tombol Next Step. Anda akan mendapatkan pesan notifikasi bahwa database sudah berhasil dibuat seperti ini:
5. Jalankan Instalasi WordPress
Nah, setelah Anda berhasil membuat database, sekarang saatnya Anda menjalankan instalasi WordPress. Di langkah ini, akses nama domain Anda pada web browser.
Lalu, pilih bahasa yang akan Anda gunakan di WordPress. Kemudian, klik Let’s go! untuk menghubungkan WordPress dengan database yang telah Anda buat.
Jika sudah, isi informasi database MySQL meliputi nama database, username dan password dengan menggunakan detail database Anda. Sedangkan, untuk kolom Database Host dan Table Prefix, Anda bisa mengisinya dengan nilai default seperti ini:
Kalau sudah, klik tombol Submit. Jika database sudah terhubung dengan WordPress, maka Anda akan mendapat pesan seperti ini:
Sekarang saatnya menjalankan instalasi WordPress dengan cara klik tombol Run the installation.
Selanjutnya, Anda akan diminta untuk mengisi informasi website berikut ini:
- Site Title: Judul website Anda
- Username: Username administrator yang akan digunakan untuk login ke halaman admin
- Password: Password administrator yang akan digunakan untuk login ke halaman admin
- Your Email: Alamat email administrator
- Search Engine Visibility: Beri tanda ceklis pada opsi ini jika Anda ingin mencegah mesin pencari untuk membaca website Anda
Jangan lupa, klik Install WordPress.
6. Instalasi WordPress di cPanel Telah Berhasil
Jika proses instalasi WordPress berhasil dilakukan, Anda akan mendapatkan pesan sebagai berikut:
Silakan klik tombol Log In untuk masuk ke halaman admin WordPress.
Sudah Siap Install WordPress di cPanel?
Dari artikel ini, Anda sudah belajar cara install WordPress di cPanel. Langkah demi langkahnya tidak sulit dijalankan.
Namun, dari dua cara di atas, cara install WordPress melalui Softaculous lebih mudah dan cepat, karena berjalan otomatis. Untungnya, pengguna layanan web hosting webhostmurah.com bisa menikmati fitur Auto Installer tersebut.