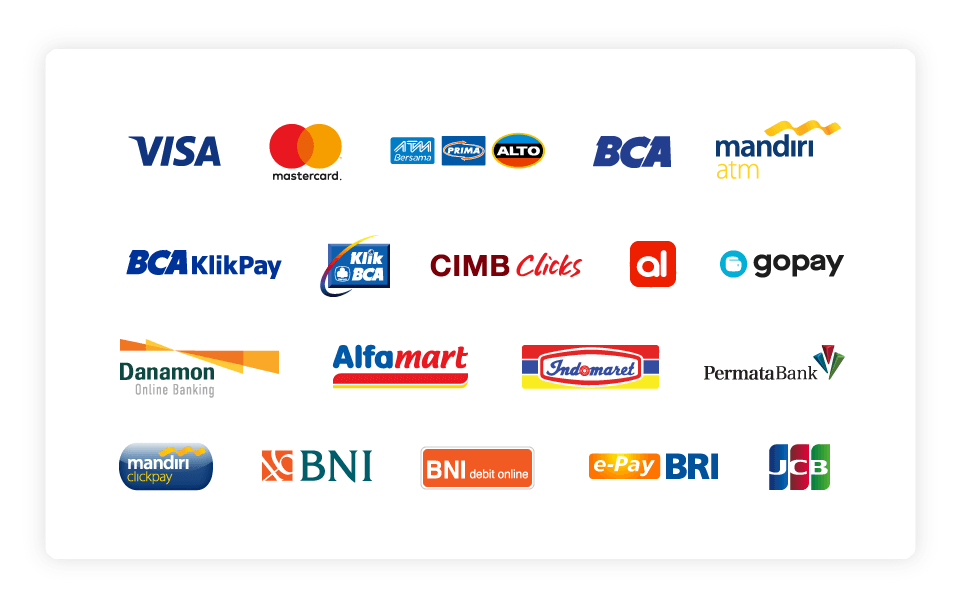1. Tutorial cPanel – Dasar-dasarnya
Pssst… Jika Anda sudah mengetahui apa itu cPanel dan telah login, lompat ke bagian selanjutnya dengan mengklik di sini – Anda tidak akan melewatkan apa pun.
1.1. Apa itu cPanel?
Secara sederhana, ini adalah panel kontrol tempat Anda dapat mengelola setiap elemen akun hosting web Anda.
Perusahaan hosting web ingin membuat cPanel tersedia untuk pelanggan mereka karena beberapa alasan utama: ini adalah dasbor yang mudah digunakan, terpelihara dengan baik dengan pembaruan rutin, peningkatan, dan langkah-langkah keamanan.
1.2. Apa yang Dapat Saya Lakukan di cPanel?
Banyak… cPanel adalah tempat Anda akan:
- Hubungkan nama domain ke hosting Anda
- Siapkan email untuk situs Anda
- Instal WordPress (atau sistem manajemen konten lainnya)
- Cadangkan situs web Anda
- Unggah file ke server Anda
- Periksa bandwidth Anda dan statistik penggunaan lainnya
- Ubah berbagai pengaturan keamanan
- Instal aplikasi tambahan di server Anda
- Buat database baru/kelola yang sudah ada
- Siapkan berbagai pengoptimalan
Dan lebih banyak lagi – kami benar-benar hanya menggores permukaan di sini. Namun, jangan terintimidasi. Meskipun cPanel menawarkan banyak fitur dan penyesuaian untuk Anda, Anda tidak harus benar-benar memahami semuanya untuk mengelola situs web Anda secara efektif. Kami akan membahas semuanya dalam panduan ini.
1.3. Bagaimana Saya Masuk ke cPanel?
Jika ini adalah pertama kalinya Anda masuk, penyedia hosting Anda seharusnya memberi Anda nama pengguna dan kata sandi yang diperlukan.
Sebagian besar perusahaan hosting memiliki tautan ke cPanel Anda setelah Anda masuk ke akun hosting Anda.
Misalnya, jika Anda menggunakan Bluehost, tautan yang mengarah ke cPanel adalah yang berlabel “Lanjutan”:
Jika Anda tidak dapat menemukan tautan langsung di panel penyedia hosting, Anda dapat menghubungi dukungan dan menanyakan cara mengakses cPanel, atau Anda dapat mencari dan mencoba menebak alamat cPanel yang benar. Ini terdengar tidak masuk akal pada awalnya, tetapi sebenarnya sangat bisa dilakukan. Berikut caranya:
Jalankan browser Anda dan masukkan alamat situs web Anda diikuti dengan :2082(untuk http) atau :2083(untuk https). Sebagai contoh:
https://www.YOURDOMAIN.com:2082
Atau:
https://www.YOURDOMAIN.com:2083
Anda kemudian akan diminta untuk memasukkan nama pengguna dan kata sandi cPanel Anda.
1.4. Bagaimana jika Saya Membutuhkan Lebih Banyak Bantuan?
Panduan ini menjelaskan semua dasar-dasarnya dan memberi Anda petunjuk langkah demi langkah untuk menangani beberapa tugas paling umum seperti menyiapkan situs web, akun email, dan nama domain. Jika Anda membutuhkan bantuan lebih lanjut, cPanel memiliki beberapa video tutorialnya sendiri.
Ada juga banyak dokumentasi yang tersedia di setiap halaman dalam cPanel itu sendiri, biasanya tercantum di bagian atas. Sebagai contoh:
2. Pengenalan Cepat ke Antarmuka cPanel
Setelah Anda masuk, Anda akan melihat layar yang mirip dengan ini:
Ini adalah versi cPanel yang menggunakan tema “Paper Lantern”.
2.1. Antarmuka cPanel Saya Terlihat Berbeda! Sekarang apa?
Pertama, jangan panik.
Untuk mengubah gaya cPanel Anda, cari bagian “PREFERENCE” (biasanya di dekat bagian bawah) dan klik “Ubah Gaya”:
Anda akan memiliki beberapa pilihan di sana berdasarkan apa yang disediakan oleh host Anda. Dalam kasus kami, pilihan terdiri dari gaya Dasar, Gelap, Terang, dan Retro.
Untuk mengerjakan tema yang sama yang sedang kita kerjakan, pilih “Dasar” dengan mengklik tombol “Terapkan” di sudut kanan atas di sebelah gaya. cPanel akan memuat ulang dengan gaya baru yang diterapkan.
2.2. Mengenal Antarmuka cPanel
Bepergian antarmuka cPanel terdiri dari banyak pilihan.
Mari kita mulai dengan:
Bilah Navigasi
Anda dapat menemukan bilah navigasi di sudut kanan atas layar. Di dalamnya, ada bidang pencarian sederhana, tautan ke preferensi pengguna Anda, bel notifikasi, dan tautan keluar.
Bidang pencarian memungkinkan Anda menemukan opsi utama di dalam cPanel. Sebenarnya, menggunakan bidang pencarian adalah cara yang jauh lebih cepat untuk menavigasi di sekitar cPanel daripada mencoba menelusuri dan mendapatkan opsi tertentu secara manual. Bidang pencarian mulai menyajikan Anda dengan hasil segera saat Anda mengetik.
Dengan mengklik tautan preferensi pengguna, Anda dapat mengubah kata sandi, bahasa, mengedit informasi kontak Anda, dan Anda juga dapat mengatur ulang pengaturan halaman dengan satu klik.
Lonceng notifikasi berbunyi seperti itu – tempat Anda dapat melihat pembaruan penting tentang pengaturan hosting atau cPanel itu sendiri. Biasanya, cPanel menggunakan notifikasi untuk memberi tahu Anda tentang berita, pembaruan penting, masalah keamanan, atau informasi lain yang harus diketahui.
Tautan logout cukup jelas – ingatlah untuk menggunakannya setiap kali Anda selesai bekerja dengan cPanel.
Bilah Pencarian
Satu bidang pencarian tambahan – selain yang ada di bilah navigasi – terlihat di bagian paling atas halaman tepat di bawah bilah navigasi.
Yang ini bekerja sangat mirip, tetapi kali ini, alih-alih menunjukkan kepada Anda hasil di dalam drop-down, itu akan menyaring bagian tengah cPanel. Cukup masukkan apa yang Anda cari, dan cPanel akan menggalinya untuk Anda.
Bilah samping
Di sisi kiri layar, Anda akan melihat bilah sisi dengan beberapa ikon – jumlah pastinya bergantung pada apa yang disediakan host untuk Anda. Dalam kasus kami, dari atas ke bawah, ini berarti Beranda, Statistik, Dasbor, dan Manajemen Pengguna.
Beranda adalah halaman utama cPanel tempat Anda dapat mengakses sebagian besar fungsi.
Statistik menunjukkan kepada Anda berbagai nomor penting – berapa banyak akun email, akun protokol transfer file (FTP), dan nama domain yang Anda miliki, serta berapa banyak bandwidth dan ruang disk yang Anda gunakan.
Dasbor adalah halaman referensi cepat tempat Anda akan menemukan tautan ke beberapa tautan yang paling umum digunakan, serta melihat sekilas penggunaan bandwidth dan ruang disk, statistik email, dan banyak lagi.
Manajemen Pengguna adalah tempat Anda dapat menambah atau menghapus pengguna dari akun cPanel Anda. Anda juga dapat melihat akun email mana yang telah Anda siapkan, serta siapa yang memiliki akses ke FTP dan disk web Anda jika Anda berbagi akun dengan pengguna atau admin lain.
2.3. Mengatur ulang Beranda cPanel
Anda dapat menciutkan bagian dengan mengklik tanda “-” di sudut kanan atas setiap bagian beranda untuk meminimalkannya.
Jika mau, Anda juga dapat menarik dan melepas seluruh bagian untuk mengatur ulang dan meletakkan bagian yang paling sering digunakan di dekat bagian atas.
3. Memperbarui Preferensi Anda
Saat pertama kali masuk ke cPanel, pastikan Anda mengunjungi bagian “PREFERENSI” untuk memperbarui informasi kontak dan mengubah kata sandi Anda.
Berikut cara melakukannya langkah demi langkah:
3.1. Mengubah Kata Sandi Anda
Kami sangat menyarankan untuk mengubah kata sandi Anda segera setelah Anda masuk ke cPanel untuk pertama kalinya.
Klik pada “Kata Sandi & Keamanan”. Anda akan dibawa ke layar ini:
Anda harus memasukkan kata sandi lama Anda sebelum memilih yang baru.
Saat mengatur kata sandi baru, Anda dapat memanfaatkan Pembuat Kata Sandi atau membuat sesuatu sendiri. Menggunakan Pembuat Kata Sandi kemungkinan merupakan cara yang tepat, karena ini akan memberi Anda kata sandi yang kuat dan aman. Cukup klik tombol dan biarkan generator mengurus sisanya:
Cara terbaik untuk menyimpan kata sandi itu adalah dengan menggunakan pengelola kata sandi (seperti LastPass – gratis). Dengan begitu, Anda tidak perlu mengingat kata sandinya. Apa pun yang Anda lakukan, jangan simpan kata sandi Anda di file Word atau yang serupa di komputer Anda – di tempat yang mudah ditemukan.
3.2. Memperbarui Informasi Kontak Anda
Salah satu hal terpenting yang harus Anda lakukan di cPanel adalah menyediakan email tempat Anda dapat menerima pembaruan saat dibutuhkan.
Mengapa langkah ini sangat penting:
- Tanpa set email yang berfungsi di bagian ini, cPanel tidak akan dapat berkomunikasi dengan Anda jika terjadi sesuatu yang signifikan dengan konfigurasi Anda.
- Anda juga harus menyetel alamat email ke alamat yang tidak dilampirkan ke nama domain apa pun yang Anda hosting di cPanel ini ; jika tidak, jika terjadi sesuatu dengan konfigurasi Anda, domain itu mungkin juga dikompromikan, sehingga membuat segala upaya untuk berkomunikasi dengan Anda menjadi tidak mungkin.
Untuk mendapatkan pengaturan ini, klik “Informasi Kontak” untuk mencapai layar berikut:
Kami menyarankan agar semua kotak di bawah “Preferensi Kontak” dicentang, karena semuanya adalah pembaruan yang dapat mengingatkan Anda akan aktivitas mencurigakan (misalnya orang lain mengubah sandi Anda) atau masalah hosting (misalnya ruang disk habis).
3.3. Menambahkan Pengguna Baru
Katakanlah Anda ingin bekerja dengan seseorang untuk membantu Anda mengelola situs web Anda, atau Anda memiliki mitra bisnis tepercaya yang juga memerlukan akses ke pengaturan hosting. Orang itu akan membutuhkan profil pengguna mereka sendiri di cPanel.
Untuk melakukannya, klik ikon “Pengelola Pengguna” yang ada di bagian “PREFERENSI” yang sama.
Anda akan dibawa ke layar berikut:
Di bagian itu, Anda dapat melihat semua akun yang saat ini disetel di cPanel Anda. Ada tiga ikon di sebelah setiap akun (Anda dapat melihatnya di tangkapan layar di atas):
- Ikon amplop menunjukkan jika orang tersebut memiliki akun email yang diatur di sistem – jika ikon berwarna maka ada akun email yang disiapkan; jika berwarna abu-abu, maka tidak ada
- Ikon truk menunjukkan jika orang tersebut memiliki akun FTP – sekali lagi, diwarnai untuk ya, dan abu-abu untuk tidak
- Ikon disk menunjukkan apakah pengguna dapat menggunakan layanan disk web yang merupakan bagian dari cPanel
Anda dapat dengan mudah mengedit pengguna mana pun di sana, mengubah kata sandi mereka, atau menghapusnya dengan opsi yang tercantum di bawah nama akun.
Untuk menambahkan pengguna baru, klik tombol “Tambah Pengguna” di sudut kanan atas:
Anda kemudian akan dibawa ke layar berikut:
Anda akan menambahkan nama lengkap pengguna, nama pengguna, domain yang harus dikaitkan dengan pengguna baru, dan jika Anda mau, email alternatif yang dapat dihubungi pengguna. Anda juga akan diminta untuk membuat kata sandi untuk pengguna tersebut.
Tepat di bawah bidang ini, Anda akan menemukan bagian yang disebut “Layanan” di mana Anda dapat menangani beberapa pengaturan utama. Menariknya, mereka sesuai dengan tiga ikon yang kami jelaskan hanya beberapa paragraf di atas:
- Email memungkinkan Anda untuk mengaktifkan/menonaktifkan akun email untuk pengguna baru dan juga menetapkan batas berapa banyak ruang yang dapat dimiliki setiap akun.
- FTP memungkinkan Anda untuk mengaktifkan/menonaktifkan akun agar tidak dapat mengakses pengaturan hosting Anda melalui FTP. FTP dapat digunakan untuk mengunggah file ke situs web Anda. Anda dapat memilih direktori mana yang dapat diakses oleh pengguna baru, dan membatasi ruang yang dapat mereka gunakan.
- Izin Disk Web harus disediakan hanya untuk akun admin tingkat atas Anda. Akses level “Baca-Tulis” memberi pengguna izin penuh untuk melakukan hampir semua hal yang mereka inginkan dalam direktori yang ditentukan (termasuk menghapus file)! “Hanya Baca” hanya mengizinkan membaca, mengunduh, dan membuat daftar file.
Setelah selesai dengan pengaturan ini, klik “Buat” atau “Buat dan Tambahkan Pengguna Lain” di bagian bawah halaman pengaturan.
4. Mengelola Nama Domain
Bagian “DOMAIN” dari cPanel adalah tempat tujuan Anda ketika Anda ingin menambahkan nama domain baru (yang baru saja Anda beli) ke akun hosting Anda, mengelola domain yang ada, serta menyiapkan subdomain.
4.1. Menambahkan Nama Domain Baru
Untuk menambahkan nama domain ke cPanel Anda (dan dengan demikian, paket hosting Anda), Anda harus mengklik “Addon Domains” di bagian “DOMAIN” yang ditunjukkan di atas.
Domain addon adalah nama yang bagus untuk nama domain standar yang dapat Anda gunakan untuk membuat situs web yang berfungsi penuh – artinya Anda dapat meng-host beberapa nama domain dari panel kontrol yang sama.
Pada layar “Addon Domains”, Anda akan diminta untuk memasukkan nama domain baru ditambah beberapa parameter lainnya:
- Nama Domain Baru – Nama domain persis yang Anda daftarkan – dikurangi
www.bagiannya. - Subdomain – Ini akan terisi secara otomatis segera setelah Anda memasukkan nama domain baru Anda ke kolom di atas. Yang terbaik adalah membiarkannya utuh. cPanel menggunakan ini untuk beberapa perutean internal yang tidak memiliki banyak relevansi dari sudut pandang pengguna.
- Document Root – Lokasi di server tempat file domain baru Anda akan berada. Ini juga diisi secara otomatis. Yang terbaik adalah tetap menggunakan pengaturan yang direkomendasikan ini.
Klik “Tambahkan Domain” untuk menyelesaikan.
4.2. Mengedit/Menghapus Nama Domain
Pada layar “Addon Domains” yang sama, ada bagian yang disebut “Modify Addon Domain” di mana Anda dapat menangani domain apa pun yang saat ini ditetapkan ke akun Anda – ini termasuk mengelolanya, mengatur pengalihan, atau menghapus domain sepenuhnya.
Penggunaan di sini sangat mudah. Ada tautan untuk menghapus dan mengelola pengalihan di sebelah kanan. Mengklik salah satu dari mereka akan menampilkan panel pengaturan lain di mana Anda dapat mengonfirmasi penghapusan atau memasukkan tujuan yang ingin Anda alihkan domainnya.
4.3. Mengelola Subdomain
Setiap kali Anda menambahkan domain baru ke akun Anda (dibahas di atas), cPanel juga akan membuat subdomain yang sesuai untuk digunakan. Begini cara kerjanya, berdasarkan contoh:
Katakanlah nama akun cPanel Anda johndan hostnya disebut greathost.com. Dalam hal ini, domain server utama Anda akan menjadi john.greathost.com. Setelah Anda menambahkan domain addon baru, katakanlah, johnsworld.com, cPanel juga akan membuat subdomain bernama johnsworld.john.greathost.com.
Sekarang, yang disayangkan dari pengaturan seperti itu adalah bahwa subdomain baru ini sering menyimpan salinan karbon dari situs web normal Anda yang tersedia di bawah johnsworld.com. Dengan kata lain, Anda mendapatkan situs web yang sama tersedia dua kali, di bawah dua alamat: johnsworld.comdan johnsworld.john.greathost.com.
Ini tidak ideal dari sudut pandang SEO. Untuk memperbaikinya, yang harus Anda lakukan adalah mengarahkan subdomain baru itu ke domain standar Anda. Dengan kata lain, setelah melakukan itu, siapa pun yang mencoba untuk pergi johnsworld.john.greathost.comakan secara otomatis diarahkan ke johnsworld.com.
Berikut cara melakukannya:
Pertama, klik “Subdomain” dari bagian “DOMAIN”:
Anda akan dibawa ke panel tempat Anda dapat melihat semua subdomain Anda saat ini yang telah disiapkan.
Pada tahap ini, kolom “Pengalihan” kemungkinan kosong.
Untuk mengeditnya, klik tautan “Kelola Pengalihan” di sebelah subdomain yang ingin Anda edit. Pada layar berikutnya, atur pengalihan dengan memasukkan nama domain lengkap yang ingin Anda alihkan. Dalam contoh kita, itu johnsworld.com. Klik “Simpan” setelah selesai.
Membuat Subdomain Khusus
Subdomain tidak hanya menyebabkan ketidaknyamanan kecil tetapi juga tentang memungkinkan Anda memperluas area tertentu di situs Anda dengan cara yang kreatif.
Misalnya, jika Anda ingin meluncurkan blog baru sebagai bagian dari situs web Anda, pendekatan yang baik adalah melakukannya di bawah subdomain. Misalnya, jika situs web utama Anda, sekali lagi, di johnsworld.com, maka Anda dapat mempertimbangkan untuk meluncurkan blog di bawah blog.johnsworld.com.
Dalam hal ini, bloghanyalah sebuah contoh. Anda memiliki kebebasan penuh untuk memilih subdomain apa pun yang Anda inginkan.
Anda dapat membuat subdomain khusus di layar yang sama tempat Anda mengelola subdomain yang sudah ada. Isi saja formulir yang ada di atas.
- Subdomain – Nama subdomain yang ingin Anda atur. Tetap pendek, dan gunakan hanya huruf, tanda hubung, dan angka.
- Domain – Domain induk untuk subdomain baru.
- Document Root – Direktori/folder di server tempat file subdomain baru akan disimpan. Ini adalah praktik yang baik untuk memasukkan subdomain lengkap Anda di sana. Contoh:
blog.johnsworld.com.
Klik “Buat” untuk menyelesaikan penyiapan subdomain.
5. Akun dan Pengaturan Email
Salah satu hal hebat tentang menjaga nama domain Anda dengan host web yang mendukung cPanel adalah Anda juga mendapatkan kemungkinan untuk membuat akun email khusus untuk domain itu.
Ini semua terjadi di bagian “EMAIL” dari cPanel.
Seperti yang Anda lihat, ada banyak alat di sana – mulai dari membuat email baru, mengatur penerusan, penjawab otomatis, menangani spam, dan banyak lagi.
5.1. Menyiapkan Akun Email
Secara alami, ini adalah hal pertama yang ingin Anda lakukan. Untuk menambahkan akun email baru ke domain Anda, klik “Akun Email” untuk dibawa ke layar berikut (pastikan Anda berada di tab pertama – “Tambah Akun Email”):
Dari atas ke bawah, berikut ini cara menyiapkan akun baru Anda:
- Di Email , masukkan alamat yang ingin Anda hubungi – misalnya,
helloatauyourname - Di Domain , pilih nama domain yang tepat dari bidang tarik-turun. Jika Anda belum menambahkan nama domain ke cPanel, Anda harus melakukannya terlebih dahulu.
- Di Kata Sandi , buat kata sandi dan pastikan itu aman!
- Pada Mailbox Quota , sesuaikan untuk memastikan email Anda dapat berfungsi dengan baik. Ingat: email mengambil ruang di server Anda, jadi Anda mungkin tidak ingin memberikan akses tak terbatas kepada semua orang. Namun, 1GB (=1024MB) adalah minimum yang masuk akal.
- Klik “Buat Akun”
Setelah Anda melakukan semua hal di atas, Anda akan melihat bahwa email yang baru saja Anda buat telah ditambahkan ke daftar akun email yang ada di tab “Akun Email”:
Anda dapat mengelola setiap elemen akun itu nanti – termasuk kata sandi, kuota, dan detail lainnya.
5.2. Menggunakan Email Anda
Sekarang setelah Anda membuat akun email – bagaimana Anda menggunakannya?
Anda memiliki dua opsi utama di sini:
- Konfigurasikan email di klien email – seperti Gmail, Apple Mail, Outlook, dll.
- Gunakan email web
Mari kita mulai dengan yang pertama:
Cara Mengonfigurasi Email Anda Secara Lokal
Langkah ini mulai sedikit berlawanan dengan intuisi, tetapi bersabarlah. Jadi, untuk benar-benar mengonfigurasi email Anda secara lokal, pertama-tama Anda harus mengklik tautan “Access Webmail” yang terlihat di sebelah alamat Anda di tab “Email Accounts”:
Ini akan membawa Anda ke panel baru. Sesampai di sana, gulir ke bawah ke bagian berlabel “Skrip Konfigurasi Otomatis Klien Surat”. Anda akan melihat sesuatu seperti ini:
Ada berbagai tautan berguna di sana, semuanya dengan instruksi atau skrip konfigurasi siap pakai untuk beberapa klien email paling populer. Jika milik Anda ada dalam daftar, cukup klik tautan di sebelahnya dan selesaikan konfigurasi sesuai dengan saran yang diberikan.
Jika Anda tidak dapat melihat klien Anda, atau Anda ingin mengonfigurasi email Anda secara manual, maka di bawah bagian ini ada satu lagi yang berlabel “Pengaturan Manual Klien Email”.
Anda akan menemukan semua info yang Anda butuhkan di sana.
Mengakses Webmail Anda
Pada titik ini, mengakses webmail Anda sangat mudah. Klik tautan “Akses Webmail” yang terlihat di sebelah alamat Anda di tab “Akun Email”:
Sesampai di sana, klik salah satu klien webmail yang tersedia:
Anda akan segera dibawa ke kotak masuk email Anda.
Atau, Anda dapat mengakses email web Anda langsung dari browser web. Cukup navigasikan ke https://YOURDOMAIN.com/webmaildan Anda akan disambut oleh layar ini:
Masukkan alamat email dan kata sandi, dan Anda masuk.
5.3. Meneruskan Email Anda ke Alamat Lain
Katakanlah Anda ingin email Anda yang masuk YOUREMAIL@YOURDOMAIN.comditeruskan ke alamat lain yang sudah Anda miliki – seperti YOUREMAIL@gmail.com.
Pertama, klik “Forwarders” untuk tiba di layar ini:
Dari sini, Anda dapat membuat penerusan email sederhana atau penerusan yang lebih serius untuk seluruh nama domain Anda. Kami akan tetap dengan mantan di sini.
Untuk meneruskan email Anda, klik tombol “Add Forwarder”. Anda akan melihat ini:
Inilah yang dimaksud dengan bidang-bidang ini:
- Address to Forward – Di sini, masukkan hanya bagian pengguna dari alamat email yang ingin Anda teruskan. Misalnya, jika email Anda adalah
john@domain.combagian penggunanya adalahjohn - Domain – Ini adalah bagian domain dari alamat email yang ingin Anda teruskan. Misalnya, jika email Anda adalah
john@domain.combagian domainnya adalahdomain.com - Tujuan – Anda mendapatkan dua opsi di sini. Namun, untuk secara efektif mengarahkan email Anda ke alamat lain yang ada, pilih “Teruskan ke Alamat Email”. Di bidang di bawah ini, masukkan alamat email lengkap tempat Anda ingin mengalihkan pesan.
Klik “Add Forwarder” untuk mengatur semuanya.
5.4. Menyiapkan Alamat Default
Alamat email default adalah keuntungan menarik yang Anda dapatkan saat menghosting sendiri kotak masuk email Anda – seperti yang Anda lakukan dengan cPanel.
Pada dasarnya, Anda memiliki kemampuan untuk menangkap email masuk yang dikirim ke alamat email yang tidak valid dengan nama domain Anda.
Apa artinya ini dalam praktiknya adalah Anda dapat menggunakan alamat email yang tidak ada saat mendaftar ke berbagai alat/layanan/profil online dan email tersebut tetap sampai kepada Anda tanpa masalah.
Berikut ini contohnya; katakanlah Anda hanya memiliki satu alamat email yang disiapkan untuk nama domain Anda, dan itu john@johnsworld.com. Namun, saat mendaftar ke Netflix, Anda tidak ingin menggunakan alamat itu karena Anda khawatir alamat tersebut pada akhirnya akan bocor ke web dan diambil oleh robot spam. Dalam hal ini, Anda bisa menggunakan sesuatu seperti netflix@johnsworld.comdan tetap membuatnya berfungsi.
Berikut cara mengaturnya:
Klik “Alamat Default” dari bagian “EMAIL” di cPanel:
Anda akan melihat ini:
- Pilih nama domain Anda dari drop-down.
- Centang kotak berlabel “Teruskan ke Alamat Email”.
- Masukkan alamat email Anda yang ada ke dalam kotak di bawah ini.
- Klik pada tombol “Ubah”.
Anda sudah siap.
5.5. Menyiapkan Filter Spam
Semua orang membenci spam, untungnya, dengan cPanel, Anda dapat mencegahnya masuk ke kotak masuk Anda.
Klik “Filter Spam” untuk melihat opsi yang tersedia:
Bergantung pada pengaturan yang diizinkan oleh host web Anda, Anda mungkin atau mungkin tidak dapat melakukan banyak hal di bagian ini. Filter spam itu sendiri sering aktif secara default dan Anda tidak dapat menonaktifkannya (seperti dalam kasus saya). Namun, Anda masih dapat menyempurnakan cara kerja filter.
Pengaturan pertama yang perlu dipertimbangkan adalah yang berlabel “Hapus Spam Baru Secara Otomatis”. Meskipun mungkin tampak seperti ide yang bagus pada awalnya, Anda sebenarnya lebih baik meninggalkan yang itu.
Masalahnya di sini adalah Anda dapat menemukan banyak kesalahan positif dengan filter spam – email yang dinilai salah sebagai spam. Oleh karena itu, Anda ingin dapat melihat folder spam Anda sesekali dan melihat sekilas jika ada sesuatu yang memerlukan perhatian Anda. Dengan penghapusan otomatis diaktifkan, Anda tidak akan memiliki kemungkinan ini.
Di bawah “Konfigurasi Tambahan”, ada tautan untuk menampilkan lebih banyak opsi. Setelah Anda mengkliknya, Anda akan melihat ini:
Anda dapat bereksperimen dengan pengaturan ini untuk membuat daftar putih atau daftar hitam alamat email tertentu secara manual. Mungkin ide yang baik untuk memasukkan semua email dari perusahaan Anda atau kontak penting lainnya dari jaringan Anda ke daftar putih.
6. Mengelola File Anda
Bagian “FILES” dari cPanel adalah tempat Anda untuk mengunggah file, mencadangkan situs web Anda, dan mengelola file Anda melalui FTP *.
* FTP adalah singkatan dari File Transfer Protocol. Anda dapat menggunakan FTP untuk mengelola file yang terkait dengan situs web Anda – apakah itu berarti mengunggah, membaca, atau mengambilnya. Yang Anda perlukan untuk menggunakan FTP adalah aplikasi klien seperti FileZilla . Atau, cPanel juga menyediakan alat untuk mengelola file Anda tanpa alat FTP. Kami akan membahasnya selanjutnya.
6.1. Menggunakan Manajer File
Ruang pertama yang ingin Anda kenali dalam bagian “FILES” adalah “File Manager”.
“File Manager” memungkinkan Anda untuk mengelola semua file situs Anda langsung dari dalam antarmuka cPanel daripada harus menggunakan alat FTP pihak ketiga.
Klik ikon “Manajer File” (terlihat pada tangkapan layar di atas) untuk memulai. Apa yang akan Anda lihat adalah panel tengah dari “File Manager”. Ini akan terlihat seperti ini:
Di sinilah Anda dapat menangani semua file di server Anda, oleh karena itu Anda harus berhati-hati saat membuat perubahan apa pun.
Ada beberapa hal cepat untuk ditunjukkan di layar ini. Pertama, di sebelah kiri, Anda akan menemukan folder root (utama) dan beberapa sub-folder (Anda dapat melihatnya pada tangkapan layar di atas).
Kemudian, di tengah layar, Anda akan melihat konten folder apa pun yang telah Anda pilih.
Mengetahui hal ini, berikut adalah beberapa hal yang mungkin ingin Anda lakukan:
Buat Folder Baru
Untuk membuat folder baru, cukup klik tombol “+ Folder” bersama dengan menu atas, seperti yang ditunjukkan di bawah ini:
Anda kemudian akan diminta untuk memberi nama folder baru Anda dan memasukkan tujuan di mana folder tersebut akan dibuat.
Setelah selesai, klik “Buat Folder Baru”, dan Anda sudah siap.
Mengunggah File Menggunakan Manajer File
Untuk menambahkan file – misalnya, file video besar yang Anda ingin agar dapat diunduh orang, atau foto berkualitas penuh yang ingin Anda gunakan di situs Anda – Anda harus mengeklik folder tempat Anda ingin mengunggah file ke.
Kemudian, cukup klik tombol “Unggah” yang ada di menu atas:
Anda akan diminta untuk menarik dan melepas file yang ingin Anda unggah, atau cukup pilih file dari drive lokal Anda:
Catatan ; Jika perangkat lunak situs web Anda memungkinkan Anda untuk mengunggah file dari antarmuka penggunanya, lakukan itu daripada membuka File Manager di cPanel. Karena Anda akan tetap menggunakan file-file itu di situs Anda, lebih mudah untuk mengelola hal-hal seperti itu – perangkat lunak situs web Anda akan segera “melihat” file tersebut. Jika Anda mengunggah file melalui File Manager atau FTP, mungkin tidak demikian. WordPress bekerja sangat baik dengan file.
6.2. Akses Akun FTP Utama Anda
Bergantung pada bagaimana host web Anda mengatur akun cPanel Anda, Anda mungkin dapat masuk ke akun FTP utama Anda menggunakan login dan pass cPanel yang sama.
Untuk memeriksa apakah itu masalahnya, klik “FTP Accounts” dari bagian “FILES”. Sesampai di sana, gulir ke bawah ke “Akun FTP Khusus”. Akun FTP utama Anda harus ada di sana.
Secara default, akun FTP utama akan memiliki akses ke folder root.
6.3. Menambahkan Akun FTP Baru
Membuat akun FTP baru adalah praktik yang baik saat bekerja dengan cPanel dan meluncurkan proyek/situs web baru di pengaturan hosting Anda.
Memiliki satu akun per proyek adalah titik awal yang baik. Idenya adalah Anda memberi akun individu tersebut hanya akses ke folder tertentu yang mereka perlukan aksesnya – bukan ke seluruh server web.
Untuk membuat akun FTP baru, klik “Akun FTP” dari bagian “FILE”. Anda akan melihat layar ini:
Berikut cara mengisi formulir tersebut dan membuat akun baru:
- Masuk – Ini adalah nama pengguna akun baru.
- Domain – Nama domain tempat akun pengguna baru akan ditetapkan. Pilih dari tarik-turun.
- Direktori – Ini menentukan tingkat akses direktori tertinggi akun FTP baru. Jika Anda membiarkan ini kosong, pengguna akan memiliki akses ke root. Yang terbaik adalah memasukkan direktori yang terkait dengan proyek untuk akun tersebut.
- Kuota – Ruang maksimum yang dapat digunakan oleh pengguna baru. Cuti terbaik di “Tidak Terbatas”.
Setelah Anda mengklik “Buat Akun FTP”, pengguna baru akan ditambahkan.
Anda dapat mengelola akun FTP yang ada pada halaman yang sama, di bawah formulir pengguna baru:
7. Database
Sebagian besar situs web modern tidak dapat ada tanpa basis data yang berjalan dengan tenang di balik tirai dan menangani data situs web.
Dengan kata lain, semua konten situs web Anda, semua halaman, semua posting, dan semua data pengguna disimpan dalam database.
Seperti yang Anda harapkan sekarang, cPanel memiliki modul yang cukup luas yang memungkinkan Anda membuat dan mengelola database.
7.1. Membuat Basis Data
Jika Anda ingin menyiapkan situs web modern apa pun menggunakan CMS, Anda harus membuat database untuknya terlebih dahulu.
Bagian “DATABASES” dari cPanel memiliki beberapa opsi yang tersedia:
Yang terpenting, cPanel memungkinkan Anda untuk bekerja dengan database MySQL dan PostgreSQL. Untuk tujuan panduan ini, kami akan tetap menggunakan MySQL, tetapi bekerja dengan PostgreSQL hampir sama.
Untuk membuat database baru, klik “MySQL Database Wizard” di bagian “DATABASES” (lihat di atas).
Sesampai di sana, Anda dapat mulai mengatur database baru Anda.
Langkah 1. Tetapkan nama untuk database Anda:
Langkah 2. Buat pengguna database yang akan digunakan untuk mengakses database (ini diperlukan untuk bekerja dengan database nanti):
Langkah 3. Tetapkan hak istimewa yang diperlukan untuk pengguna database baru itu; sebaiknya pilih opsi berlabel “SEMUA HAK ISTIMEWA”, seperti:
Langkah 4. Selesai.
Pada tahap ini, database baru Anda telah ditetapkan.
Untuk melihatnya, kembali ke halaman utama cPanel dan klik “MySQL Databases”.
7.2. Mengelola Database
Untuk melihat semua database Anda, buka “MySQL Databases” dari bagian “DATABASES” di cPanel.
Setiap basis data dapat diganti namanya atau dihapus melalui tautan di sebelah kanan.
Selain itu, Anda juga dapat mengelola pengguna basis data Anda di sana, sedikit lebih jauh ke bawah halaman.
8. Instalasi Sekali Klik (WordPress dan Lainnya)
Hal berikutnya yang akan kami tunjukkan dalam tutorial cPanel ini adalah cara menginstal WordPress (dan aplikasi server berguna lainnya). Ini akan mempercepat proses membuat situs web Anda aktif dan berjalan.
Pertama, cari bagian “SOFTWARE” di cPanel Anda, lalu klik “Softaculous Apps Installer”:
Nama alat ini sedikit menipu karena bukan hanya aplikasi yang dapat Anda instal, tetapi juga sistem manajemen konten.
Anda akan melihat layar seperti berikut ini, penuh dengan aplikasi yang dapat Anda instal dengan menu praktis di sebelah kiri:
Seperti yang Anda lihat, Softaculous memiliki setiap aplikasi web yang bisa dibayangkan di sana. Saat Anda melihat bilah sisi, ada penginstal untuk blog, mikroblog, forum, wiki, e-niaga, dan banyak lagi.
Anda dapat meluangkan waktu dan melihat-lihat, melihat apa yang tersedia. Namun, untuk tujuan tutorial cPanel ini, kita akan membahas cara menginstal platform situs web yang paling populer dan paling banyak digunakan – WordPress.
8.1. Menginstal WordPress
Menginstal WordPress melalui Softaculous sangat sederhana. Anda akan melihat logo WordPress sebagai opsi pertama di bagian tengah layar. Letakkan kursor mouse Anda di atas ikon itu dan tombol “Instal” akan muncul. Klik di atasnya.
Anda akan melihat layar seperti ini:
Klik tombol biru “Instal Sekarang” untuk memulai. Softaculous akan menunjukkan kepada Anda formulir berikut:
Inilah yang Softaculous perlu Anda isi sebelum instalasi WordPress dapat dilakukan.
Bagian “Pengaturan Perangkat Lunak”:
- Pilih versi yang ingin Anda instal . Disarankan untuk selalu memilih yang terbaru yang tersedia (angka tertinggi).
- Pilih Protokol . Pilihan terbaik
https://jika tersedia (ini memungkinkan Anda mengintegrasikan situs Anda dengan sertifikat SSL ). Jika tidak,https://akan melakukannya juga. - Pilih Domain . Ini adalah nama domain yang ingin Anda tambahkan WordPress. Pilih dari daftar drop-down.
- Di Direktori . Biarkan ini kosong jika Anda menambahkan WordPress ke root domain Anda – jika Anda ingin itu tersedia di bawah
YOURDOMAIN.com. Jika Anda menambahkan WordPress sebagai blog ke situs yang sudah ada, Anda akan ingin mengatur direktori ke sesuatu sepertiblogataunews.
Bagian “Pengaturan Situs”:
- Nama Situs . Masukkan nama yang mencerminkan nama situs Anda. Anda dapat mengubahnya nanti dari dalam WordPress itu sendiri, jadi Anda tidak perlu menghabiskan terlalu banyak waktu untuk memikirkannya sekarang.
- Deskripsi Situs . Anda dapat membiarkan ini kosong untuk saat ini. Anda dapat menyesuaikan pengaturan ini dari dalam WordPress nanti.
- Aktifkan Multisitus . Biarkan tidak dicentang. Ini adalah fitur yang berguna hanya jika Anda berencana untuk menjalankan lebih dari satu instalasi WordPress di domain yang sama – dalam konfigurasi multi-situs. Hal-hal yang cukup canggih.
Bagian “Akun Admin”:
- Nama Pengguna Admin . Yang satu ini sangat penting! Tidak apa-apa untuk membiarkan nama admin sebagai
admin, meskipun Anda mungkin ingin mengubahnya menjadi sesuatu yang lebih kompleks. Anda akan jauh lebih aman dengan nama pengguna sepertimy-dog-likes-cuddles. Mengapa? Hanya saja lebih sulit ditebak, sehingga mempersulit peretas untuk membobol situs Anda. - Kata Sandi Admin . Pastikan Anda menggunakan kata sandi yang sangat kuat yang terdiri dari huruf, angka, karakter, dan huruf besar. Pemasang akan menyarankan kata sandi yang aman untuk Anda. Anda mungkin juga melakukannya, tetapi ingat untuk menyimpannya ke pengelola kata sandi seperti LastPass. Dengan begitu Anda tidak perlu menghafalnya.
- Email Admin . Periksa kembali apakah ini benar.
Bagian “Pilih Bahasa”:
Ini cukup jelas. Gunakan bahasa yang sesuai dengan audiens target situs web Anda di masa depan. Misalnya, jika Anda berada di AS, dan ingin menargetkan pemirsa berbahasa Spanyol, pilih bahasa WordPress sebagai bahasa Spanyol.
Bagian “Pilih Plugin”:
Yang ini opsional. Jika mau, Anda dapat menginstal beberapa plugin praktis langsung dari Softaculous. Kami tidak akan membahasnya untuk saat ini. Anda dapat menginstal plugin nanti dengan sangat mudah.
Bagian “Opsi Lanjutan”:
Tidak perlu repot dengan opsi lanjutan apa pun untuk saat ini.
Bagian “Pilih Tema”:
Bergantung pada pengaturan Softaculous host Anda, Anda mungkin juga melihat opsi untuk memilih tema WordPress untuk diinstal di situs Anda langsung dari gerbang.
Anda tidak perlu repot-repot dengan itu sekarang. Memilih tema adalah langkah penting, dan sebenarnya lebih mudah dilakukan nanti – setelah WordPress Anda terinstal sepenuhnya. Pilihan tema yang Softaculous tunjukkan kepada Anda terbatas.
Jangan ragu untuk mengabaikan bagian itu untuk saat ini.
Setelah Anda melewati semua opsi ini, klik “Instal” untuk menyelesaikan instalasi.
Setelah sekitar satu menit, Softaculous akan memberi tahu Anda bahwa WordPress Anda telah berhasil diinstal. Anda juga akan melihat tautan langsung yang dapat Anda gunakan untuk masuk ke instalasi baru yang baru.
Biasanya, Anda dapat masuk ke instalasi WordPress Anda dengan membuka YOURDOMAIN.com/wp-admin/.
9. Mencadangkan Situs Web Anda
Jika Anda pernah mengalami ponsel atau komputer mati, Anda tahu betapa dahsyatnya jika Anda tidak mencadangkan data Anda.
Sekarang bayangkan hal yang sama terjadi pada situs web Anda. Ini mungkin bahkan lebih buruk karena kemungkinan besar situs web Anda adalah bisnis Anda.
Untungnya, cPanel membuatnya sangat mudah untuk mencegah tragedi ini terjadi dengan memberi Anda kesempatan untuk mencadangkan situs Anda secara manual – kapan pun Anda mau.
Catatan ; Beberapa host web WordPress akan menangani pencadangan untuk Anda secara otomatis. Periksa dengan penyedia hosting Anda untuk memastikan. Namun, mempelajari cara mencadangkan secara manual dapat membuktikan keterampilan yang berharga di masa mendatang.
Untuk memulai pencadangan, klik ikon “Backup Wizard” yang ada di bagian “FILES” di cPanel.
Anda akan melihat layar ini:
Klik tombol “Back Up” untuk memulai proses backup. Anda akan diperlihatkan layar di mana Anda memiliki opsi untuk memilih apakah Anda menginginkan pencadangan penuh (semua file dan konfigurasi di situs web Anda) atau pencadangan sebagian (direktori beranda, basis data MySQL, penerusan & filter email).
Untuk membuatnya lebih mudah, cadangkan seluruh akun Anda dan simpan ke hard drive eksternal atau lokasi aman lainnya.
Setelah pencadangan selesai, Anda dapat mengunduhnya.
9.1. Periksa Ruang Disk Anda
Beberapa pengaturan hosting datang dengan ruang disk tidak terbatas, sementara yang lain memberi batasan di suatu tempat. Anda dapat memeriksa berapa banyak ruang yang Anda gunakan melalui cPanel.
Catatan ; Sangat penting untuk memeriksa ruang disk Anda secara berkala untuk melihat bagian mana dari situs web Anda yang paling banyak memakan ruang, sehingga Anda tahu di mana harus mengompres atau menghapus file yang tidak perlu jika Anda kehabisan ruang.
Untuk mendapatkan gambaran umum tentang penggunaan Anda, lihat saja bilah sisi kanan cPanel. Anda akan melihat berbagai info tentang berapa banyak ruang disk yang Anda konsumsi, berapa banyak database yang telah Anda siapkan secara total, dan banyak lagi.
Untuk mendapatkan tampilan yang lebih mendalam, klik ikon “Penggunaan Disk” dari bagian “FILE”.
Apa yang akan Anda lihat adalah ringkasan yang bagus tentang seberapa banyak ruang yang digunakan oleh berbagai folder Anda.
Anda juga dapat melihat kuota atau batas Anda di bagian bawah tabel pertama – dalam hal ini, kuota pada gambar di atas adalah 10.240MB (atau 10GB).
Penting untuk dicatat bahwa hanya karena bilah biru penuh tidak berarti Anda telah menggunakan semua ruang Anda – semua angka yang disajikan relatif terhadap direktori terbesar.
10. Memeriksa Statistik Anda
Hal terakhir yang layak untuk dilihat saat Anda melalui cPanel adalah bagian berlabel “METRIK”.
Anda dapat menemukan banyak detail menarik di sana, semuanya memberi tahu Anda tentang status server Anda saat ini, jumlah kunjungan yang Anda dapatkan, dan kesehatan pengaturan secara keseluruhan.
Masing-masing bagian statistik ini menyajikan pandangan yang sedikit berbeda tentang nomor Anda:
- Pengunjung , Akses Mentah , Awstats , Webalizer semuanya fokus pada jumlah pengunjung yang diperoleh situs web Anda. Penyajiannya bervariasi antara masing-masing sub-bagian ini.
- Kesalahan menampilkan entri terbaru di log kesalahan situs web Anda.
- Bandwidth memungkinkan Anda untuk melihat penggunaan bandwidth dari pengaturan hosting Anda.
- Webalizer FTP menampilkan data pada semua kunjungan melalui protokol FTP.
- CPU dan Penggunaan Koneksi Bersamaan menunjukkan kepada Anda volume sumber daya mesin yang digunakan oleh pengaturan hosting Anda.