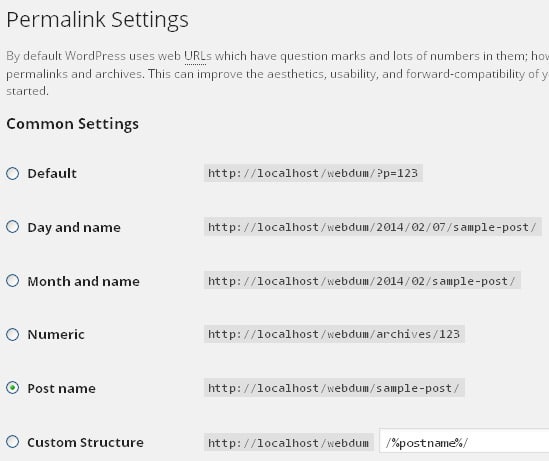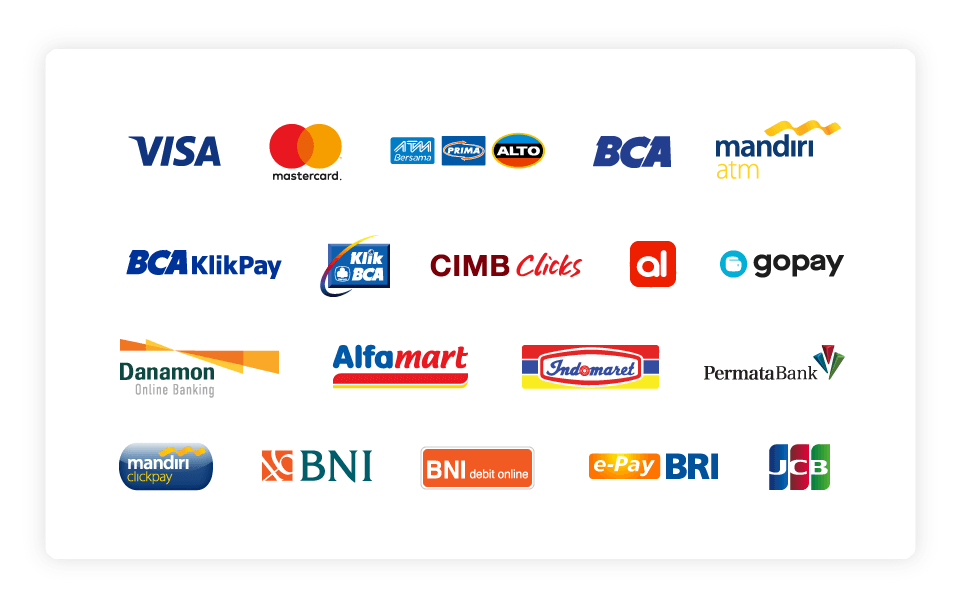login ke admin website : ketik di browser www.namadomainanda/wp-admin
user : …
pasword : ….
Pembuatan Post dan Page baru :
Klik menu sidebar pada dashboard pages dan kemudian klik add new seperti gambar di bawah ini :
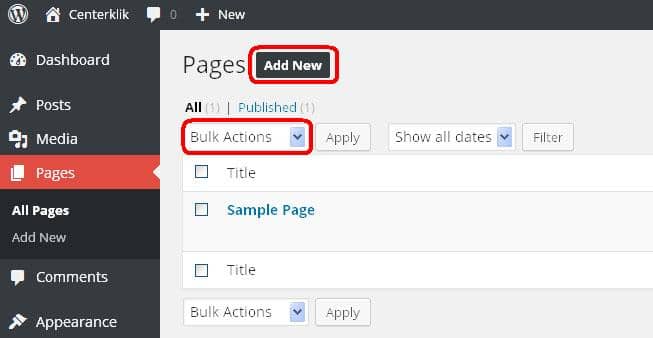
Untuk Bulk Action digunakan untuk menghapus maupun mengedit page maupun post secara bersamaan dengan cara mencentang page maupun post yang mau di hapus maupun di edit. jika ingin mengedit satu persatu cukup dengan mensorot title dari Page maupun Post maka akan muncul menu edit, trash dan quick edit.
Langkah selanjutnya untuk membuat Page baru setelah kita klik button Add New pada langkah pertama tadi kita akan melihat tampilan seperti gambar dibawah ini :

Dalam contoh di atas Title diisi dengan About dan kolom yang besar di bawahnya digunakan untuk mengisi apa yang mau kita tuliskan dan kita publish. dan jika ingin menyisipkan gambar pada postingan klik Add Media dan pilih gambar yang mau di sisipkan pada artikel anda.
Featured Image : digunakan untuk mengupload gambar thumbnail pada postingan
Publish Immediately : digunakan untuk menjadwalkan postingan kita kapan waktu untuk dipublis ke website kita.
Untuk membuat Post, pada dasarnya sama halnya dengan membuat Page, untuk menu yang harus di klik yaitu Posts dan Add New, cuman perbedaan di Post dengan Page yaitu terletak pada adanya Categories dan Tags, untuk penulisan Tag sesuaikan dengan pembahasan dari artikel yang sudah anda tuliskan, dalam contoh saya menulisakan CMS dan WordPress, karena tulisan saya berhubungan dengan topik tersebut, dan penulisan pada Tag harus dipisahkan dengan koma. seperti gambar di bawah ini.
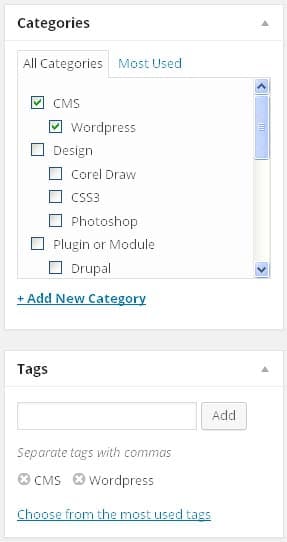
MENGATUR MENU
Bagaimana cara membuat menu Home, About Us, Tutorial pada wordpress seperti gambar dibawah ini:
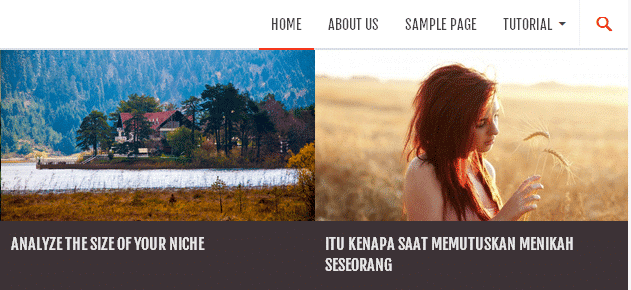
Langkah-langkah dalam pembuatan menu pada website yang menggunakan CMS (Content Management System) adalah sebagai berikut :
Langkah Pertama : Masuk ke menu sidebar pada dashboard Appearance -> Menu -> Create a New Menu

Dalam contoh diatas saya mengambil menu dari Pages, pilih view All lalu Select All dan klik Add to Menu, dengan catatan anda sudah membuat beberapa page seperti about us dll terlebih dahulu. Jika ingin di tambahkan dari kategori untuk dijadikan menu Maka pilih di bawah Pages ada menu Categories dengan cara yang sama. untuk membuat sub menu tinggal di drag dan geser kearah kanan di bawah menu utama. di contoh saya yang ada sub menu adalah menu Tutorial dan sub-menu adalah wordpress. setelah itu centang Top primary menu dan save menu.
INSTALL PLUGIN
Cara Install Plugins wordpress dan cara mengatur widgets, sebagai contoh yang akan saya install dalam tutorial kali ini adalah plugin Recent Posts Widget Extended, plugin ini digunakan untuk menampilkan Post terakhir di sidebar disertai dengan thumbnail.
Pertama kali klik menu Plugins -> Add New, lalu ketikkan nama plugins Recent Posts Widget Extended. Seperti gambar dibawah ini lalu searching dan install kemudian aktifkan.
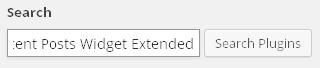
Setelah anda selesai menginstall dan mengaktifkan plugins tersebut langsung menuju ke tutorial berikutnya yaitu Mengatur Widgets.
Caranya yaitu dengan klik menu Apearance -> Widgets lalu drag widgets tersebut dari kolom kiri meuju ke Primary Sidebar. mungkin jika menggunakan tema yang lainya maka akan berbeda nama letaknya, tapi inti caranya adalah sama. lihat gambar berikut :
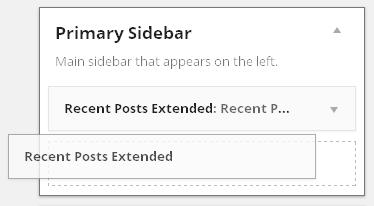
*catatan : jika ingin menghilangkan widgets maka tinggal drag widgets yang mau dihilangkan lalu tarik ke kolom kiri dan lepaskan. jika ingin memasang maka sebaliknya.
langkah berikutnya yaitu mengatur widgets Recent Posts Widget Extended. ikuti seperti gambar dibawah ini :

Install Theme
Untuk install theme pada wordpress sangatlah mudah, bisa di lakukan dengan 3 cara, terserah mau pilih cara mana yang menurut anda mudah untuk di lakukan.
Cara pertama : Dengan cara search nama theme secara online yaitu dengan mengetikkan nama theme yang mau di install seperti gambar di bawah ini dan setelah ketemu yang sesuai maka pilih active. Klik Appearance -> Themes -> klik tombol plus Add New Theme
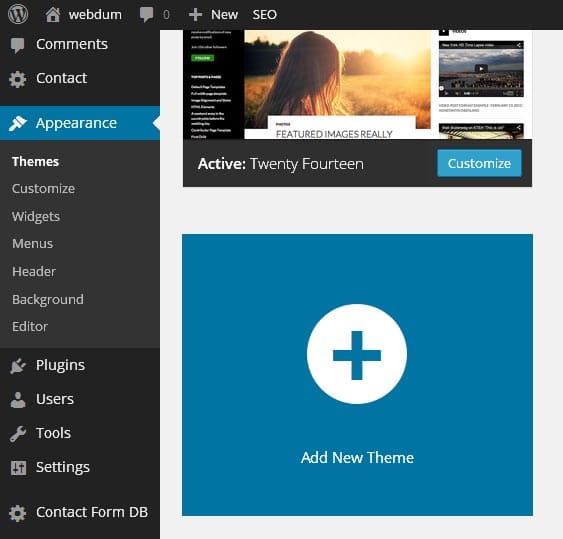
Setelah anda klik Add new Theme maka akan muncul tampilan seperti di bawah ini dan plih Search untuk cara yang pertama, dan ketikkan nama theme yang mau di download dari situs resmi wordpress. Sebagai contoh saya mengetikkan nama theme Twenty Fourteen dan klik tombol search jika sudah ketemu lalu aktifkan.
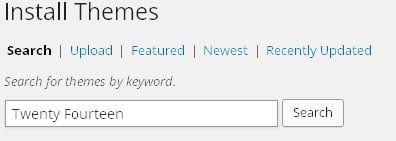
Cara kedua : Cara kedua adalah install theme dengan cara upload, cara ini tentunya anda harus mendownload file theme terlebih dahulu dari situs yang menyediakan theme tersebut dalam bentuk file format .zip. untuk lebih jelasnya seperti gambar di bawah ini.
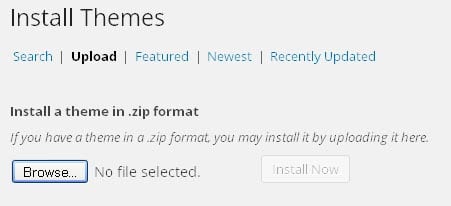
Langkah ini seperti pada cara install theme pada cara pertama, cuman bedanya anda klik menu Upload, kalo di awal tadi kita pilih Search, kalau sudah klik tombol browse dan cari dimana anda menyimpan file theme berformat .zip tadi di komputer anda, setelah ketemu maka klik tombol install Now, setelah itu aktifkan.
Cara ketiga : Cara ketiga ini dengan cara anda masuk ke c-panel kalau website anda sudah online dan anda bisa mengupload file theme melalui FTP di folder Folder-web-anda /secured/themes. Jika anda masih belajar membangun website dengan wordpress secara offline maka anda copy file theme yang sudah di extract ke folder Xampp/htdoc/Folder-web-anda /secured/themes.
Mengatur Settings pada WordPress
- General Settings : pada general setting secara default untuk Site Title dan Tagline sudah terisi menyesuaikan dengan saat kita pertama kali menginstall wordpress, dan jika anda kurang sesuai bisa menggantinya. Silahkan ganti dengan data yang benar kecuali WordPress Address URL dan Site Address URL, karena kita belajarnya secara offline maka biarkan seperti defaultnya.
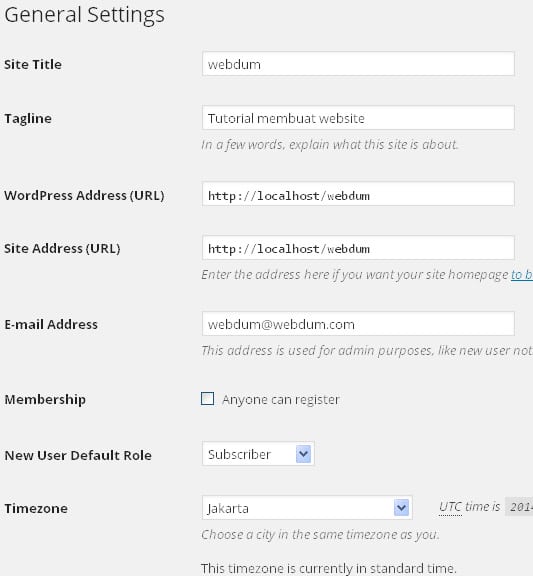
Membership : Untuk Membership tergantung pada anda, apakah ingin di centang atau di abaikan, jika di centang maka siapa saja bisa mendaftar di website anda sebagai user. Di bawahnya juga terdapat New User Default Role, ada 5 yaitu Subscriber, Contributor, Author, Editor dan Administrator. Jika mengaktifkan Membership disarankan memilih Subscriber karena mempunyai permission yang paling minimal.

Selanjutnya untuk pengaturan di general setting adalah pengaturan zona waktu, pilih sesuai dengan waktu di tempat anda, dan sesuaikan format tanggal sesuai yang anda inginkan.
- Reading Setting
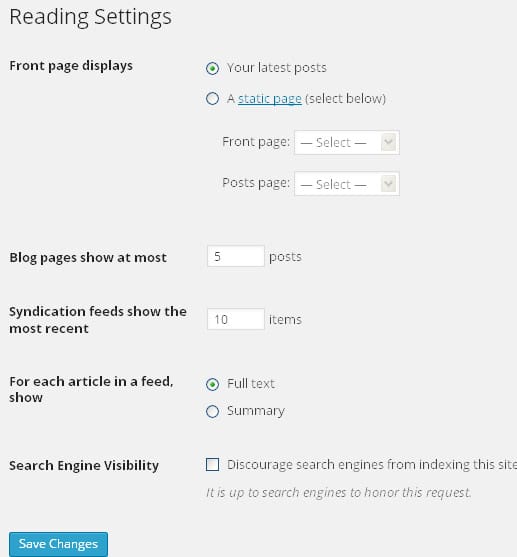
Front page display secara default akan memilih Your latest post, maksudnya akan secara otomatis menampilkan postingan terakhir di halaman depan, dan jika kita memilih A static page, maka kita bisa memilih sesuka kita mana page / post yang akan kita tampilkan di homepage. Di tutorial ini saya akan membiarkan secara default saja.
Blog pages show at most : memilih berapa postingan yang akan di tampilan di frontpage. Saya mengisi 5 artikel post. Untuk Syndication feeds show saya biarkan default 10. Lalu simpan dengan menekan button Save Changes.
- Media Setting
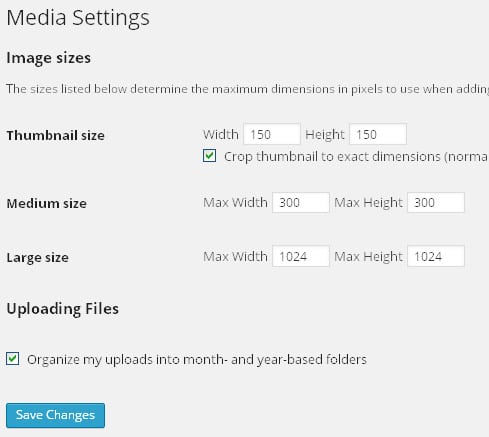
Media setting ini digunakan untuk mengatur ukuran file gambar yang akan kita tampilkan, di default wordpress ada 3 macam ukuran, yaitu Thumbnail size, Medium Size, dan Large Size. Ditutorial ini saya biarkan default seperti gambar di atas.
- Permalink Settings : Di pengaturan ini berhubungan dengan url yang akan kita tampilkan di url browser, apakah kita menginginkan url yang cantik sesuai dengan judul postingan kita atau menampikan url secara default yang tentunya tidak mudah dibaca. Pengaturan ini tentunya sangat berpengaruh dengan SEO, maka di sini saya memilih permalink settings Post name agar memudahkan artikel yang kita buat mempunyai url yang cantik dan disukai oleh google atau mesin pencari lainnya. Untuk lebih detailnya silahkan liat di gambar bawah ini.